Check Sub Project for Updates
When you open the main project, the sub projects are opened in the state they were in when you last saved the main project. At opening, the program checks whether the geometry of the sub project, materials collected to the components.xml file, panel drawings or part drawings are up-to-date, and you can choose what information you want to update.
If the sub project is not up-to-date, it is highlighted in a different color in the object tree.
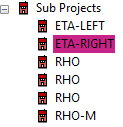
The up-to-dateness of sub projects is also checked when you create a material report of the main project to an Excel file.
You can check the up-to-dateness of a certain sub project even when the main project is open as follows:
- Select the sub project.
- Do either of the following:
- Select Sub Project |
 Check for Updates.
Check for Updates. - Right-click to open the context-sensitive menu, and select
 Check Sub Project for Updates.
Check Sub Project for Updates.
- Select Sub Project |
- If the sub project is not up to date, the Sub Project Status dialog box opens. Select the data to be updated in the dialog box.
If the sub project is up-to-date, the dialog box does not open.
- The panel drawings and the part drawings of the sub project are displayed in the project's document browser. If the panel drawings have changed and they have been updated during the up-to-dateness check, the drawings still need to be updated in the project document browser. The subproject ID is marked with an asterisk in the project document browser. Select the ID of the project, right-click and select Open Documents from the menu.
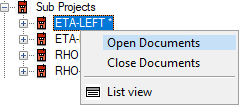
- Part drawings are updated in connection with the up-to-dateness check when rule-based part numbering is used. If default numbering is used, and the part drawings are out of date, the sub project must be opened and the part drawings updated separately. See Part Numbering.

