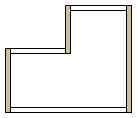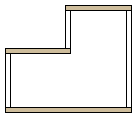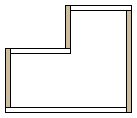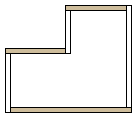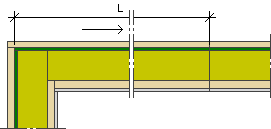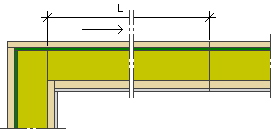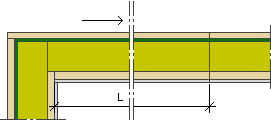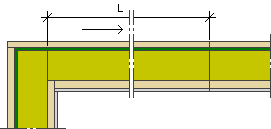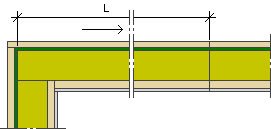When you generate the wall panels or edit the wall panel settings in the component library, select the layers, corner overlap type, label, viewing direction of the panel, and other settings in the dialog box.
Load Default Settings
The wall panel settings have been saved in the component library. When you generate the wall panels, you can select either building-specific settings, customer fitted settings or the system settings of the basic software delivery from the list. The selections in the dialog box are updated according to the selected collection of settings.
If a customer-fitting has not been implemented, system settings are the default.
You can save the panel settings used in this building by clicking Save Building Specific Settings. The settings are stored in the component library in the building folder.
Basic
- Layers
- Select the structural layers to be included in the wall panels. Only the geometry and parts of the selected structural layers are generated in the framing model. The geometry of the structural layers is generated in the framing model when you create the panel breaks. Parts will be created later using a different function.
- A wall and a wall panel must always include one frame layer. There can be one or several nailer and sheathing layers on the inside and outside of the frame layer.
- Interior sheathing - Select this to include all the sheathing layers inside the frame layer in the wall panel.
- Interior battens - Select this to include all the nailer layers inside the frame layer in the wall panel. The structural layers between the frame layer and the nailer layer are also included in the panel.
- Frame - The frame layer is always included in the wall panel.
- Exterior battens - Select to include all the nailer layers outside the frame layer in the wall panel. The structural layers between the frame layer and the nailer layer are also included in the panel.
- Exterior sheathing - Select to include all the sheathing layers outside the frame layer in the wall panel.
- Membranes, foils - Select all the membrane and foil layers to be included in the wall panel.
- Cladding battens - Select the layer behind siding layer that is to be included in the wall panel. The layer can be either an air gap or layer for which no other horizontal batten or sub frame tool has been defined. The battens can be either vertical or horizontal. If necessary you can define furrings in the opposite direction by checking the option Double cladding battens. The extra layer is a layer behind the cladding battens. Select the batten settings in the Batten Settings tab in the dialog box.
- Siding - Select all the siding layers to be included in the wall panel.
- Corner Details
- Select how the wall panels are cut in corners. Select one of the following:
- Vertical Walls Extended
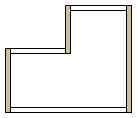
- Horizontal Walls Extended
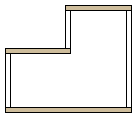
- Clockwise
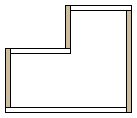
- Counterclockwise
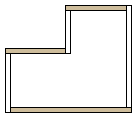
- Horizontal walls are the walls parallel to the x-axis in the floor plan drawing, and vertical walls are the walls parallel to the y-axis.
- The default corner detail is defined in the WALLS keyword group with the keyword corner_overlap_mode.
- Set Panel Label Using
- The wall panel label consists of a prefix and a sequential number. The prefix can be read from the wall frame parameters or the user can define the prefix in a dialog box. Select either of the following:
- Wall Attributes - The label defined in the wall frame parameters is used as the wall panel prefix. The panels are numbered sequentially, starting from the first unoccupied number in the active drawing-model pair.
- Wall Type - Type the first part of the label and the number of the first wall panel in the Exterior Panel and Interior Panel text fields. The default number in the fields is the first unoccupied number in the active drawing-model pair.
- Panel Settings
- You may be using different property sets for wall panels. A property set defines how to number the framing pieces, for example. When you generate the wall panel breaks, you can select the property set to be used for exterior and interior wall panels in the Wall panel settings box.
- The available property sets are defined in the system settings. Related keyword groups are:
- se_default - property sets of panels
- seds_set - properties of panel part schedules in different property sets
- seds_param - parts to be collected to the part schedules of panels and their numbering
- The standard software delivery contains only one property set for each panel type. Implementing multiple property sets requires a customer-fitting.
- Interior view
- The default viewing direction of a front projection created in a wall panel drawing is from outside of the wall. The panel labels are added to the outside of the wall in a floor plan drawing. If you wish the viewing direction to be from inside the wall, select the Interior View checkbox. The panel labels are added to the inside of the wall in a floor plan drawing.
- The Interior View check box is cleared by default if the WALLS keyword group includes the keyword inside_view = 0. If you wish the check box to be selected by default, set the keyword value to inside_view = 2.
- Leave out layers which don’t have framing tools
- When the setting is enabled, the program will find the outermost and innermost layers with a framing tool. These layers and all layers between them will be included in the wall panel. Other layers will be left out of the wall panel.
- If none of the layers has a framing tool, only the frame layer will be included in the wall panel.
Advanced
- Wall 1st Panel Length by
- The setting is relevant when the maximum length and default length of wall panels are defined to allow one wall to include several panels. The default lengths are defined in the building parameters.
- Select how the break point of the first panel of each wall is determined:
- Exterior Sheathing - The length of a wall panel (L) is calculated from the end of the exterior sheathing layer closest to the frame layer.
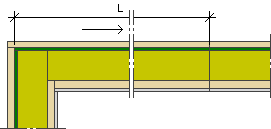
- Structural Frame - The length of a wall panel (L) is calculated from the end of the frame layer.
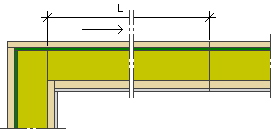
- Interior Sheathing - The length of a wall panel (L) is calculated from the end of the exterior sheathing layer closest to the frame layer.
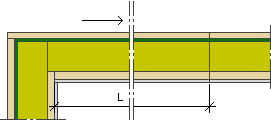
- In the example figures, a corner detail included in the basic software delivery is used. The selected direction of the panel breaks is Clockwise.
- Drawing-Model Pair
- Select the drawing-model pair to which you wish to create the wall panel geometry. The default is Framing.
- Active - The opened drawing-model pair.
- Framing - Drawing-model pair for structural design. If, for example, the "first floor walls" drawing-model pair is open, the wall panels are created in the "first floor wall, framing" drawing-model pair.
- Open a Drawing-model Pair of a Frame
- Wall 1st Panel Extra Length
- The final length of the first wall panel is the default length + the length offset. You can define the length offset for held back and extended corners separately. Enter the desired value in the field. The value can be negative, in which case the length offset is deducted from the default length of the panel.
- At Held Back Corner: L = default length + length offset for a held back corner.
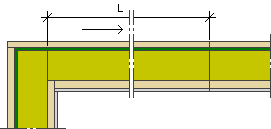
- At Extended Corner: L = default length + length offset for an extended corner.
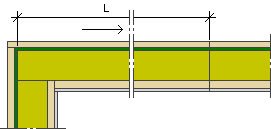
- Panelization Direction
- Select the direction in which to rotate the walls and add the panel break points. The panels are numbered in sequence according to the selected direction, if you select to panel all of the walls at the same time.
- Counterclockwise
- Clockwise
- You can add frame studs in the same direction, if the stud start rule Right or Left is used in the framing tool of the frame layer. Select the check box Change stud rule (left or right) according to direction. If the checkbox is empty, the stud rule defined in the framing tool of the frame is used.
- Set Layer Thicknesses by Framing Rule Definitions
- In conjunction with the creation of the wall panel breaks, the program checks the compatibility of the wall layers and the framing tools selected for them. If necessary, the program changes the layer thickness to suit the selected tool. If the setting is disabled, the program will only issue a warning but will not change the layer thickness.
- Do Not Cut Panel on Openings
- When the setting is enabled, automatic wall panel break points are not added at openings. The break point is positioned at the given minimum distance from the edge of an opening.
- When the setting is disabled, automatic break points are determined by the maximum, minimum and default lengths defined in the building parameters. The break point can be positioned anywhere, even at an opening.
-
Note: If break point macros have been added to the floor plan, the program takes them into account before adding the automatic break points. A break point macro can be located even next to or in the middle of an opening.
- Add a Wall Panel Break Point
- Panel Cut Min Distance From Opening
- Automatic panel break point is positioned at the given minimum distance from the edge of an opening, when Do not cut panel on openings is selected, and break point macros have not been added next to or in the middle of an opening.
- Add a Wall Panel Break Point
Batten Settings
- Cladding battens
- The settings can be selected when the Cladding battens layer is selected to be included in the wall panel. The layer can be either an air gap or layer for which no other horizontal batten or sub frame tool has been defined. If the siding is divided into sections (for example, vertical-horizontal-vertical), the program will also divide the batten layer into matching sections. Select one of the following as the direction for the battens:
- Horizontal - Select the framing tool with the Frm. settings, horiz button.
- Vertical - Select the framing tool with the Frm. settings, vert button.
- Dir from siding - The direction of the battens is defined according to the siding: vertical battens for horizontal siding, and horizontal battens for vertical siding. Select the framing tools for both directions with the Frm. settings, horiz and Frm. settings, vert buttons.
- Select the tool in the Framing Tools dialog box. You can edit the tool parameters after creating the panel breaks.
- Framing Tools Dialog Box
- Double Furring
- The settings can be selected when the layer Double cladding battens is selected to be included in the wall panel. The extra layer is a layer behind the cladding battens. Select the direction and settings as you would for the cladding battens.
- If the siding is divided into sections (for example, vertical-horizontal-vertical), the program will also divide the furring layer and extra layer into matching sections. If necessary, you can merge the extra layer parts in the model by processing the wall parts.
- Merging a Wall Volume with a Wall Layer
- Alternatively, you can check the Merge Compatible Furrings option in the Advanced tab to merge the parts of the double furring layer automatically if they are compatible. The pieces are compatible when the same framing tools have been selected for them.
- Merge Compatible Furrings
- This setting is significant if you have selected the layers Furring Strips and Double Furring (in the Basic tab) for the panel. If the siding is divided into sections (for example, vertical-horizontal-vertical), the program will also divide the furring layer and extra layer into matching sections. If the setting is enabled, the program will merge the extra layer pieces automatically, if they are compatible. The pieces are compatible when the same framing tools have been selected for them.
- Alternatively, you can merge the extra layer parts in the model by processing the wall parts.
- Merging a Wall Volume with a Wall Layer
- Add Battens Behind Wall Trims
- If the siding has been divided into sections by a trim, the setting will stretch the batten layer to reach under the siding trim as well. The program tries to stretch the layer according to the vertical siding. If the siding trim is located between vertical sidings, the batten layer of the lower siding will be stretched under the siding trim.
- Shrink Battens by Air Gaps
- When the setting is enabled, the air gap restricts the shape of the batten layer. The shape of the layer is determined by the intersection of the batten area formed based on the sidings and the air gap. This requires that the batten area and the air gap overlap each other at least 60 %.
Corner Details
- Corner Details
- Select the corner and edge details for different wall types.
- The corner details are used for creating joints between layers in a corner. The detail does not affect the frame layer nor the positioning of the studs in the corner, but it is used to create the joints between other layers. The positioning of the studs is defined in the framing tool.
- Select the wall type and the corner you want to set the detail for from the tree structure.
- Corners - Detail of exterior and interior corner joint
- Continuous - Detail of butt joint
- Free end - Detail for a wall end that is not connected to another wall
- Top and bottom side - Detail of wall’s bottom and top edge
- Roof connections - Detail of a gable wall and roof joint or a side wall and a roof joint. Select the detail from the browser’s folder Top and bottom side.
- You can set different details for bearing and non-bearing walls, or use the same detail for both.
- Common details for all walls
Click Select Detail and select a detail in the browser.
- Separate details for bearing/non-bearing walls
Click Select Detail for Bearing Walls or Select Detail for Non-bearing Walls, and select a detail in the browser.
- If necessary, clear the detail definition by clicking Remove Detail.
- Once you have generated the panels, you can still change the corner detail for an individual corner by using the function Modeling | Connection |
 Joint > Plane Structure
Joint > Plane Structure  Corner Details.
Corner Details.
- Corner Details
Attach
- Attach to Element
- You can select whether windows, doors or opening trims will be attached to the panels. Select one of the following to each component type:
- No - Parts will not be attached to the panel and they will not be shown in the panel drawing views.
- Yes - Parts attached to a panel are hierarchically collected under the panel. You can show the parts in the panel drawing views as follows:
- Windows and doors - Open the view properties, select the tab Options, and select Show openings.
- Opening trims - The trims will be added to the view as a layer of their own. Open the view properties. In Filter, select the options Layer filter, and click Settings. The exterior trims are in the layer number 99, the interior trims in the layer number -99. Select the method of presentation of the parts from the Parts list.
Edit the View PropertiesYou can add a schedule of the attached parts to the panel drawing, for example a schedule of opening trims. Add a view to the panel drawing, select the view type Schedule, and select Opening Trims from the list.
Add a View to a Panel Drawing
- Visible - Parts will not be attached to the panel, but you can show them in the panel drawing as external parts, when the property Show External Parts has been selected for the view.
Edit the View Properties
-
Note: Attaching windows and doors to a wall panel affects the space reserved for the panel when you create stacks of panels with the
3D panel stacking functions. The space reserved for the panel is determined by the thickness of the box formed around the panel, including all layers of the panel. In a wall panel, windows and doors are also part of the total thickness, if windows and doors have been selected to be attached to the panel in the wall panel settings. If necessary, windows and doors can be left out of the wall panel by selecting in the panel settings that windows and doors are not attached to the panel.
- IFC Property Sets
- You can attach property data to be exported to an IFC file to components. A standard property set for profiles, sheets, insulations, joist hangers, windows and doors is included in the basic software delivery. You can also define property sets of your own for components.
- Saving a model to an IFC file requires the IFC Converter add-on option.
- Save the Entire Model to an IFC File