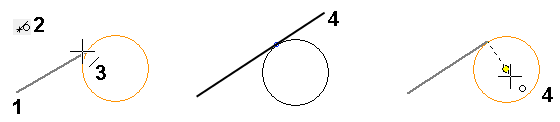Two-Point Line
General
- For a two-point line, you click two points.
- Instead of clicking the second point, you can enter the coordinates of the end point of the line (length) using the number keys. For example, enter:
- 50: You get a 50 mm long line to the right (in the direction of the X-axis).
- -50: You get a 50 mm long line to the left (in the direction of the X-axis).
- ,50: You get a 50 mm long line upwards (in the direction of the Y-axis).
- ,-50: You get a 50 mm long line downwards (in the direction of the Y-axis).
- When drawing a line with two points, you can use the auxiliary functions, which can, for example, draw a line tangential to a circle or two circles.
- When the symbol
 appears in the lower right corner of the cursor, right-click to display the context-sensitive menu.
appears in the lower right corner of the cursor, right-click to display the context-sensitive menu.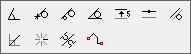
- When the symbol
Draw a two-point line
- Select Drafting | Lines |
 Two-Point Line.
Two-Point Line. - Select the line properties, if necessary.
- If necessary, select auxiliary functions
 that control the drawing of the line by clicking the right mouse button.Note: The auxiliary function is valid only once.
that control the drawing of the line by clicking the right mouse button.Note: The auxiliary function is valid only once. - Click the first point.
- Click or enter the second point from the keyboard.

Example of drawing a tangential line to a circle
- The first point of the line clicked.
- The auxiliary function
 Set tangential ruler: point-arc selected.
Set tangential ruler: point-arc selected. - The circle to which the line is drawn tangentially clicked.
- The second point of the line clicked.
- On the right, the end point of the line is clicked from the center point of the circle, so that the line ends exactly on the circumference of the circle.