New Assembly Model
3D Modeling
When the Advanced 3D Modeling add-on option is available to you, you can create a new assembly comprising several parts as follows:
- Select
 >
>  New.
New. - Define the document data in the dialog box. Select Assembly as the
document type.
 You can select the radio button
Assembly only when the Advanced 3D Modeling add-on option is
available to you.
You can select the radio button
Assembly only when the Advanced 3D Modeling add-on option is
available to you. - Import modeled parts into the assembly and position them using geometric constraints. You
can also model a new part utilizing the existing assembly geometry.
- Creating an Assembly from Existing Parts
You can open detailed modeling instructions by selecting
 > Advanced Modeler
Help.
> Advanced Modeler
Help. - Save the model by selecting
 >
>
 Save.
Save. - Select the saving folder and enter a name for the file. If you wish to add a model to the macro component browser, save the model in the folder ../custom/complibs/macro_custom, for example.
- You will be prompted: "Add to model archive?" Select either of the following:
- Yes - You can define various archival data for the model, based on which you can later find and open the model. You can select a previously defined archive card as a template.
- No - No archival data is defined for the model.
- You can return to the building model by closing the part model window by clicking the Close button.
 Note
Note
- If you change the active drawing-model pair or the active drawing-model pair working window during modeling, the application will exit the model editing mode and prompt you with the following question: "Changing drawing-model pair's active window requires model's edit state to exit! Do you want to save changes before you exit?" Save the model by selecting Yes in the message box.
Creating an Assembly from Existing Parts
You can load the existing parts by selecting Assembly | Insert |
 Component,
for example. All parts added to the assembly are displayed in the assembly tree.
Component,
for example. All parts added to the assembly are displayed in the assembly tree.
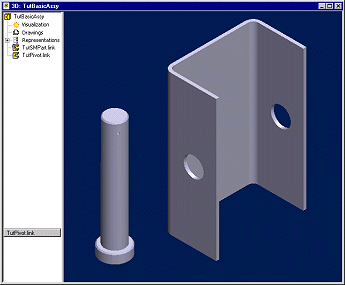
Position the parts using geometric constraints such as concentric and coincident. Select
Assembly | Constraints |  Concentricity, for
example. Select the parts between which you wish to add the constraint from the working
window.
Concentricity, for
example. Select the parts between which you wish to add the constraint from the working
window.
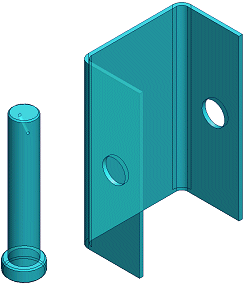
Select the surfaces between which you wish to add the constraint.
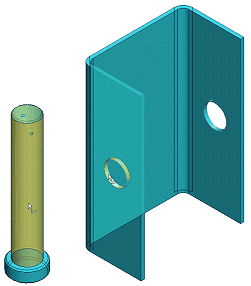
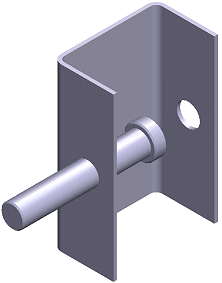
Keep adding constraints until the part is completely positioned.

