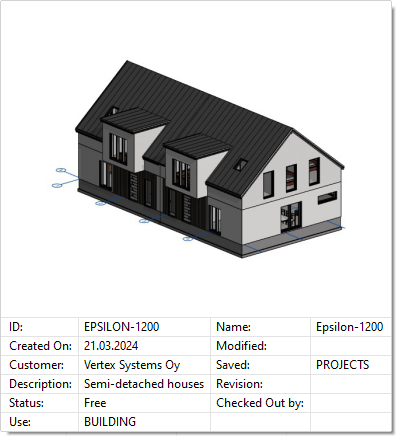Building Browser
Select the building to open in the browser.
- Favorites - You can add a building to the Favorites folder, where you can quickly find it.
- History - You can find previously opened buildings in the browser with the help of history.
- All - The folder shows all the buildings.
- Sync - The Sync storage location is displayed in the browser when you use the Vertex Sync cloud service. The buildings saved in the cloud service are shown in the folder when you are logged in to the Sync service.
- DesignStream - The DesignStream storage location is displayed in the browser when you use the DesignStream data management system. The buildings saved in the system are shown in the folder when you are logged in to the DesignStream system.
- Local - The folder shows buildings in the local archive by storage location. Select a sub folder, for example:
- PROJECTS - All buildings in the storage location ../shared/projects.
- TEMPLATE - All buildings in the storage location ../shared/templates/projects.
Double-click the building row in the right-hand browser pane to open the selected building.
Use the Filtering Fields to Search a Building
The buildings' data is presented in the right-hand browser pane in the columns corresponding to the archive fields. You can restrict the buildings displayed in the browser pane by using the column filtering feature. Set a filter by typing a keyword in the filter field, or click the  button and select a keyword from a list.
button and select a keyword from a list.

Click the Edit columns button to select the archive fields to display in the browser pane.

Select the checkboxes for the fields you want to display. Click Show all to view all possible archive fields.
Search for a Building Using the Search Field
You can also search for a building by entering a search word in the search field at the top left of the browser.
Refresh Browser
The local archive is managed using a Vertex database. If you move, copy or delete building folders using the File Explorer of the operating system, the changes are not automatically updated to the archive. Update the project archive by clicking the Refresh Browser button.

The update adds to the browser those buildings that are not in the local archive, but have a folder in the ../shared/projects folder. At the same time, if there are buildings in the local archive whose folders are not in the ../shared/projects folder, a list opens from which you can select the buildings to be removed from the archive.
Open a Save
By default, the program opens the user's most recent save of the building. The number of saves to keep is defined in the system settings in the BDSXX keyword group with the max_building_versions keyword. In addition to these saves, the last automatic save of the building is stored. If you want the latest save to refer to the latest autosave when opening the building, set the keyword allow_auto_as_last= 1 in the BDSXX keyword group.
- Click the building row in the right-hand browser pane.
- Right-click and select Open Save.
- Select the save in a dialog box.
For more information, see Open a Previous Save
If the project is an option model, which is in the "Solved Building" state, the program asks you to confirm the opening of an older version, as restoring the option model may not necessarily succeed after that.
When closing a project, you can choose to delete old saves and store only the last one.
Favorites
- Select the desired building in the browser.
- Right-click and select
 Add to Favorites.
Add to Favorites.
- Select the building in the browser.
- Right-click and select
 Remove from Favorites.
Remove from Favorites.
Open a Sub Model Connected to the Building
- Click the building row in the right-hand browser pane.
- At the bottom of the left-hand browser pane, select one of the following folders:
- Sub Models
- Smart Models
- Shared Models
- Double-click the building row in the right-hand browser pane.
Start a New Building
- Select a folder in the left-hand browser pane. For example, select Local/PROJECTS, and the program will create a building folder in the ../shared/projects folder.
- Right-click and select New Building.
Copy a Building
- Select the building in the browser.
- Right-click and select Copy Building.
- Enter an ID for the new building.
The program makes a copy of the original building's folder with a new ID in the same storage location.
Delete a Building
- Select the building in the browser.
- Right-click and select Delete.
Edit the Building Data Card
- Select the building in the browser.
- Right-click and select Edit Card.
Preview Image of Building Model
A preview of the building is shown in front of the building ID. You can create the preview image when closing or saving the building.
Preview Image of Building Model
Edit Browser Settings
Edit the browser settings by selecting  Edit Settings. The settings are browser-specific.
Edit Settings. The settings are browser-specific.
- Search results max - Enter the maximum number of search results. If the value is set to 0, the number of results will not be limited.
- Case sensitive - When the setting is enabled, the letter case is taken into account in the quick search and filter fields.
- Preview - When you select Show, the model preview image is displayed when you place the cursor over the building ID in the right-side browser pane. Enter the maximum image size in pixels Size max (px) field.

- Data - When you select Show, model data is displayed when you place the cursor over the building ID in the right-side browser pane.
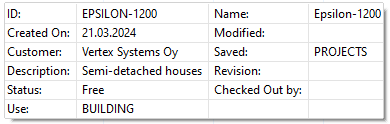
If Show is selected for both items, both the preview image and the data are displayed.