Move a Part Number Cluster
Move a part number cluster in the following ways:
- Use the Drag and Drop method.
- Use the Move Text handle function.
- Move an element bound to the part number.
- Move the part number cluster into another cluster.
 You can temporarily disable move
automation, i.e. moving the part number as a cluster, by pressing the Alt key while clicking a
new location for the part number.
You can temporarily disable move
automation, i.e. moving the part number as a cluster, by pressing the Alt key while clicking a
new location for the part number.
Moving by using the Drag and Drop method
It is assumed that the starting point of the part number's leader line is bound to an element, for example a line, and the other part numbers are also bound to the same element.
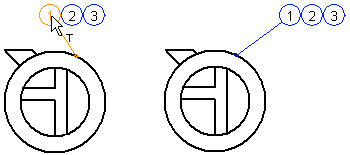
- Move the cursor over a part number with a leader line.
- Press and hold down the right mouse button.
- Use the mouse to move the part number to the desired location.
- Release the mouse button.
Moving by using the Move Text handle function
It is assumed that the starting point of the part number's leader line is bound to an element, for example a line, and the other part numbers are also bound to the same element.
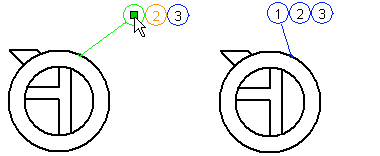
- Move the cursor to the center of a part number with a leader line.
- Activate the position point.
- Select the context-sensitive function Move Text.
- Click the new location.
- Select Confirm.
 Note
Note
- If the start point of the leader line of the part number added first is not bound to an
element and you move the part number with the Move Text handle
function, only the part number you selected will be moved.

Moving an element bound to a part number

For example, binding to Line was selected when a part number was added.
- If you move the element to which the part number's leader line is bound, the part number will be moved along with the element.
- The other part numbers placed in the same cluster next to each other will also be moved if they are associated with the same element.
Moving a part number cluster to another cluster
It is assumed that the starting point of the part number's leader line is bound to an element, for example a line, and the other part numbers in the cluster are also bound to the same element.
- Select the part number cluster to be moved.
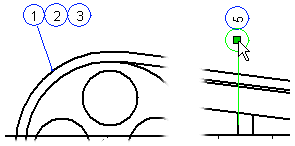
- Click the location for the part number to be moved in the other part number cluster. For
example, the area above the imaginary center line of the part number circle.
The texts of the part numbers are set at the same angle as the selected part number.
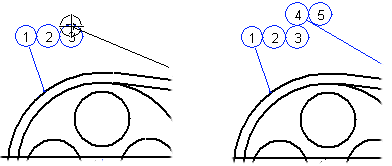
- Move the cursor to the center of the part number with a leader line in the part number cluster to be moved.
- Activate the position point.
- Select the context-sensitive function Move Text.
- Click the location in the other part number cluster to which the part number cluster will
be moved. Click the left, right, top or bottom side of the imaginary center line of the part
number circle as the location.
For more details on defining the location, see
 Add a Part Number Next to an
Element.
Add a Part Number Next to an
Element.
