Plate Texts
The plate texts database contains information about the available plate texts.
- On the
 tab, in the Databases
group, click
tab, in the Databases
group, click  Plates.
Plates. - You can edit the database using the following functions:
- New text - Add the new text number and a new row symbol.
- New row - Add several rows. As an example, there is a two-row text for the same number: row 1. and row 2.
Add a New Row
- In the database, select where you want to add a row, the line under or above.
- Select the context sensitive function:
- Add row after.
- Add row before.
- Fill in the data.
- Select OK.
Define the Constant Part and Variable Part of Text for the Plate Text
You can use constant part of the text and variable part of the text if you have defined it in the plate database.
A plate texts can have three variable parts.  Variable part is entered between braces.
Variable part is entered between braces.

In the Plate Text Database:
- Add the variable text part between brackets { }.
For example, Appropriate text {N9}, and the same text in other language.
- Select OK.
In the Drawing:
- Move the cursor over the texts in the symbol and double-click.
A dialog box opens, in which you can define the variable part of the text.
As an example, T4, is the same to all languages.

- Select OK.
Add a Multi Row Text in the Plate Text Database
You can create several rows for the text. For example, two-row text.
- In the database, select row, (Row 1), to which you want the second row, (Row 2).
- Click the New Row button.
The program copies data of line 1 field to the fields of line 2 from the fields of Text ID and Type, and adds a new line number.
- Add translations to the fields: Language, 1, 2, for example.

- Select OK.
Variable menus of Plate texts.
- Click the Choices button. Plate Text Variables dialog box opens.
- Add name in Variable field.
For example, if you use voltage value as a variable part of the text, add rows in the chart where word Voltage is in Variable field and the different values of voltage are in Choice field. You can add notes.
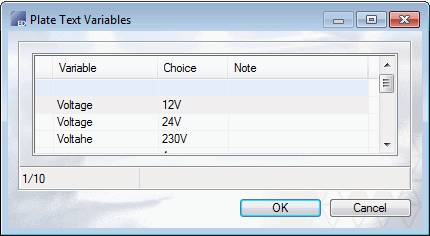
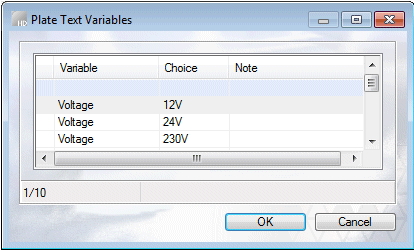
- Select OK.
Add Plate Text to Symbol
- Select the symbol in the drawing.
- Select the context-sensitive function
 Plate Texts and update the list using the
Update button.
Plate Texts and update the list using the
Update button. - If the list is too long, use the Select Condition button for selection. Select from a list.
- Click Select.
- Click the text location.
Set the Desired Layers Visible
- Change the visibility of the layers by selecting the
 Layers function on the toolbar.
Layers function on the toolbar.
Note, addition to Finnish there can also be definitions for other languages. As an example, English.
