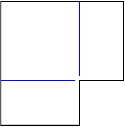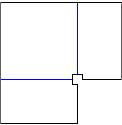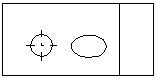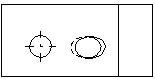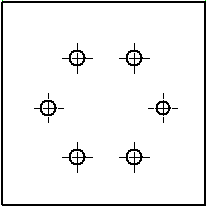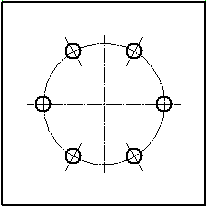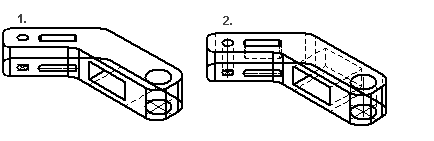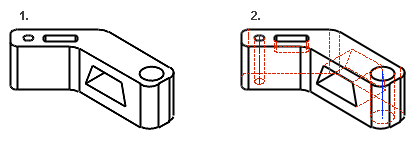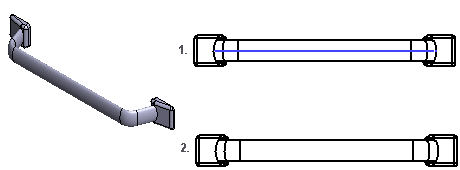Double-click the projection in the model drawing.
 The selected projection define it what settings you can select in the dialog box. For example, if you select the section projection, you can edit the related settings.
The selected projection define it what settings you can select in the dialog box. For example, if you select the section projection, you can edit the related settings.
 Edit Projection Settings
Edit Projection Settings
Edit the projection settings in the dialog box.
- Projection Name/Header/Scale/Configuration
- Projection (direction)/Show from Model
- Section
- Change the properties of the Quick section cut
- Detail View
- Flattening
- Drawing mode
- Add a Gravity Center symbol to a drawing's projection
- Inser sketch dimensions to projection
Projection Name/Header/Scale/Configuration
- Code
- The name is entered automatically. The name is formed from the name of the model and projection, for example.
- Header
- The title text will be set as the title of the projection. The title is defined when creating a detail view, section view or a new projection. The title text and its position can be edited. You can also leave the title text empty.
 Move Text from a Grip Point
Move Text from a Grip Point- Scale
- The default projection scale is 1:1. Select a suitable scale. When the projection is a detail view or a section view, the projection scale will be displayed in the title.
- Scale: autofree or autofix – Dynamic projection
- The projection area can be defined so that it is always drawn inside the selected rectangle by using the function
 Continuous line chain. This is useful when the drawing represents a model whose dimensions vary greatly. In this way, the projection stays in the right place at all times, and the scale is defined in such a way that the geometry fits inside the rectangle.
Continuous line chain. This is useful when the drawing represents a model whose dimensions vary greatly. In this way, the projection stays in the right place at all times, and the scale is defined in such a way that the geometry fits inside the rectangle.
 If you draw the rectangle with the function
If you draw the rectangle with the function  Rectangle,
Rectangle,  Open Polyline or
Open Polyline or  Closed Polyline, the line chain is not continuous. Make the line chain concatenated by usign the line function
Closed Polyline, the line chain is not continuous. Make the line chain concatenated by usign the line function  Concatenate. If you wish to hide the rectangle, move the continuous line chain to layer 110 (hidden layer).
Concatenate. If you wish to hide the rectangle, move the continuous line chain to layer 110 (hidden layer). Concatenate Lines
Concatenate Lines- If you select either Autofree or Autofix as the scale, the program will ask you to indicate a continuous rectangle line that defines the projection area limits.
- The projection is scaled to the area defined by the rectangle in accordance with the calculated scale, or the projection finds the preselected scale that best fills the area, but does not cross its boundaries. When updated, the projection is always scaled in accordance with these rules.
- Autofree - The projection is scaled to the area defined by the rectangle, based on the calculated scale.
- Autofixed - The projection looks for the preselected scale that best fills the area but does not cross its boundaries.
 You can reduce the size of the projection by reducing the size of the projection line (drag and drop).
You can reduce the size of the projection by reducing the size of the projection line (drag and drop).- The scales are defined in the settings using the keywords scale -1, Auto free and scale -2 Autofixed.
 Edit the System Settings
Edit the System Settings- Configuration
- Select the configuration for the part displayed in the projection. If in addition to the basic configuration (0: Configuration) there are also other configurations, select the configuration which is displayed in the projection to the field.
 Add a Configuration to a Part
Add a Configuration to a Part Add a Configuration to an Assembly
Add a Configuration to an Assembly- If you select
 Perspective, automatic dimensioning cannot be selected.
Perspective, automatic dimensioning cannot be selected.
Section
- Section Depth
- You can edit the section depth value once you have added a section projection in the drawing.
 Oblique Section
Oblique Section- Select Border Lines
- Indicate the border lines in the projection, and click Confirm.
- Accurate Cut/Quick Cut
- If you select Accurate Cut, the projection will be cut accurately.
- The quick cut will be carried out through 3D limiting. If you select quick cut, no dimensions and section hatches may be updated to the projection. The quick cut function is suitable for creating section projections in large models. As an example, Plant. A section created in this way cannot be dimensioned.
- Select the section line.
- Define a cutting line from the drawing for the drawing's section view.
- Select a line from the drawing.
- The direction of the arrow will indicate the part of the model to be shown in the section view. Select either of the sides.
Change the properties of the Quick section cut
You can set the profiles and pipes valid for dimensioning with an additional setting of the quick section properties. The default value is zero (0) when the high-speed cutting works as in any other geometry. With the value 1 the dimensioning of profiles and pipes is possible. Then the quick section works in such way that the profiles and pipes are cut accurately if they are on the border of cutting area. You can change the keyword value in software settings.
Keyword name: sectionview_pipes_and_profiles
 Find a Keyword Among All Keywords
Find a Keyword Among All Keywords
 Search a Keyword from a Keyword Group
Search a Keyword from a Keyword Group
 Change a Keyword Value
Change a Keyword Value
- Section Hatches
- Add a section hatch to the projection by selecting
 Section Hatches.
Section Hatches.
- Section Markings
- Add a mark to the section line by selecting
 Section Marking at Start and/or
Section Marking at Start and/or  Section Marking at End.
Section Marking at End.
- Explosion
- Defines the projection as an exploded view, in which the assembly is displayed as exploded. This requires that the exploded points have been defined for the assembly model.
 Exploded Drawing of an Assembly
Exploded Drawing of an Assembly Explode an Assembly
Explode an Assembly
Detail View
Select the shape of the detail view's edge line: Rectangle or Partial MagnificationCircle.
 Tools group function Detail View or Circle is not in use in the projection whose drawing method is shaded.
Tools group function Detail View or Circle is not in use in the projection whose drawing method is shaded.
The Header is added automatically if you move the cursor onto an empty field.
 Detail View to a Model Drawing
Detail View to a Model Drawing
Flattening
 Flattening Drawing
Flattening Drawing
 Flattening is a configuration of a sheet-metal part. The configuration of a flattening view cannot be changed.
Flattening is a configuration of a sheet-metal part. The configuration of a flattening view cannot be changed.
Select the properties of the flattening projection in the dialog box.
- Drawing Simple Geometry
- A flattening projection will only be created from the geometry of a flattening surface selected from a sheet metal part (default).
 Simple Geometry – A flattening projection will only be created from the geometry of a flattening surface selected from a sheet metal part. Also draws the geometry of the forming feature.
Simple Geometry – A flattening projection will only be created from the geometry of a flattening surface selected from a sheet metal part. Also draws the geometry of the forming feature. Simple Geometry - The flattening projection will be created by drawing all geometry lines visible in the viewing direction.
Simple Geometry - The flattening projection will be created by drawing all geometry lines visible in the viewing direction.
- Trim Corners
 Trim Corners – The flattening projection is drawn without corner openings.
Trim Corners – The flattening projection is drawn without corner openings.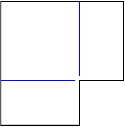
 Trim Corners – A corner opening is drawn in the flattening projection.
Trim Corners – A corner opening is drawn in the flattening projection.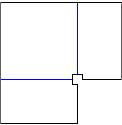
Note: The Trim Corners function is the default, take this into account when creating a DXF file. You can change the default in the system settings.
- Holes Perpendicular
- In practice: the non-perpendicular hole is converted into a maximum size (oval) hole that must be cut into the sheet in order for the shaft or similar pin to fit diagonally through the plate.
 Holes Perpendicular – Holes drawn perpendicular.
Holes Perpendicular – Holes drawn perpendicular.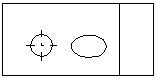
 Holes Perpendicular – The holes drawn according to the edge lines of the hole.
Holes Perpendicular – The holes drawn according to the edge lines of the hole.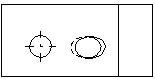
Drawing mode
- Drawing mode
- The default drawing mode of the projection in a model drawing is Wire frame, unless another drawing mode was selected when creating a new drawing from the model. You can also select the drawing mode of a perspective projection in the drawing.
- Select the drawing mode for the projection.
- Wire Frame
- OpenGL shading If you wish that a model's edges are drawn in the projection when using this drawing mode, select Advanced.
- OpenGL Shading+ wire frame When this drawing mode is selected, you can dimension any other projection except a perspective projection. You can soften the drafting of the lines by selecting Antialiasing.
- LightWorks Shading (add-on) When this drawing mode is selected, the projection also includes shadows. You can remove the shadows from the projection by selecting No shadows.
- Lightworks Shading+ wire frame (add-on) When this drawing mode is selected, you can dimension any other projection except a perspective projection.
- Advanced
- Can be selected for all other drawing mode except Wire Frame.
- You can define a maximum size in pixels of the image rendered to the projection when using OpenGL and LightWorks Shading drawing modes at Max size in pixels. The recommended pixel resolution is 2000, at most 6000. The larger the pixel resolution value, the greater the detail in which the projection will be rendered. For paper printouts, 2000 pixels is usually a sufficient resolution. Note that a high resolution makes the projection update in the drawing slower. You can also select: Anti-aliasing, Remove Background and/or OpenGL Sihouette Lines.
- In PDF and PostScript (driver code 7 5) printing, projections shaded and visualized with resolution value 0 have their original resolution in the printout regardless of the sheet size used in printing.
- Exact Silhouette Lines
- The silhouette lines (edge lines) are drawn exactly.
 Coarse drawing speeds up refreshing the projections, but, for example, the dimensioning of an arc will fail.
Coarse drawing speeds up refreshing the projections, but, for example, the dimensioning of an arc will fail.
- Also for spline surfaces
- Precise silhouette lines (edge lines) are drawn for the part's spline faces.
- Center Lines
- Center lines are automatically drawn for circles and arcs. Center lines of the arc will be drawn when the arc sector meets the minimum default value: 180 degrees. You can change the value of the sector projection-specifically. Center lines will be drawn in the projection of a part drawing, even if the
 Center Lines option is unselected when creating a new drawing.
Center Lines option is unselected when creating a new drawing.
- You must specifically select
 Center Lines in the projection of an assembly drawing, if it has not been selected when creating a new drawing of a model.
Center Lines in the projection of an assembly drawing, if it has not been selected when creating a new drawing of a model.
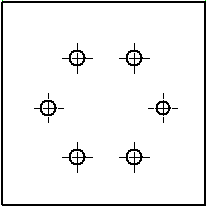
- The center lines of a polar hole pattern
- The drawing of polar hole patterns follows the mechanical engineering rules.
- In the sketching mode, define the radius of the feature pattern to the desired value, if you have used the default value (R100).
 The radius is displayed in the projection if
The radius is displayed in the projection if  Auxiliary geometry is selected.
Auxiliary geometry is selected.- If you select the two following options, the center lines of the part will be drawn in the projection through all the geometry. Can also be selected for pipe parts.
- Center Lines
- Auxiliary Geometry
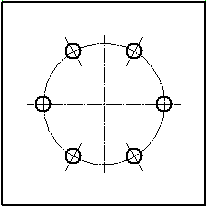
- Center Lines of Pipe Parts Visible
- The center lines of pipe parts will be visible in the projection.
 The visibility of the pipe part center lines is also affected by the projection property Auxiliary Geometry.
The visibility of the pipe part center lines is also affected by the projection property Auxiliary Geometry.- If you select both, the pipe part center lines will be drawn in the projection through all geometry.
- Center Lines
- Auxiliary Geometry If you do not select Auxiliary Geometry, hidden lines (center lines of pipe parts) will be removed from the projection.
- Hidden Lines
- The hidden lines are drawn with dashed lines.
- As an example, a part model.
- Hidden Lines – No hidden lines.
- Hidden Lines – Hidden lines visible.
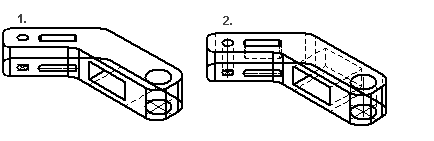
- Colored Hidden Lines - You can define the color of the dashed lines being hidden in the Settings.
 Color of Hidden Lines in Drawing Projections
Color of Hidden Lines in Drawing Projections
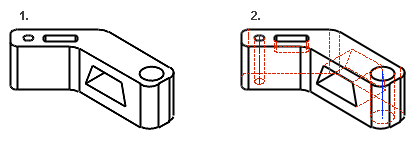
- Auxiliary Geometry
- You can set the auxiliary geometry of a model to be displayed in the projection. Auxiliary geometry is 3D sketches, guide curves, and cross-sections.
- As an example, the guide curve controlling the shape of a handle.
- Auxiliary Geometry (visible)
- Auxiliary Geometry
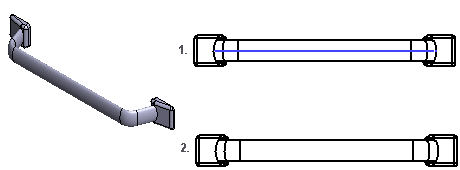
- Machining Features
- A machining feature is displayed in the projection if you select
 Machining Features. The visibility of a machining feature in an assembly has no effect on a projection of a model's drawing.
Machining Features. The visibility of a machining feature in an assembly has no effect on a projection of a model's drawing.
 Machining Feature
Machining Feature- Gravity Center
- Gravity Center
- If the model’s mass has been calculated, you can add a Gravity Center mark to the drawing’s projection. You can also draw your own Gravity Center mark.
- Update the location of the gravity center by pressing F5 key. If the mass is not up-to-date, it will be updated at the same time.
- You can remove the gravity center mark by removing a selection Gravity Center in a projection settings. You can also delete the gravity center’s lines by deleting them, then they return to visible if you update the projection.
- You can add dimensions to gravity center’s lines and they are also updated by pressing F5.
- Automatic Dimensioning
- You can add dimensions to an active projection of a drawing automatically.
- Select a projection from the model drawing.
- Select the context-sensitive function Properties.
- Select Automatic dimensioning.
- Click the Settings button and define the dimensioning settings.
- Select OK.
 Automatic Dimensioning
Automatic Dimensioning- Tangential lines
- Apparent shape lines will be created between tangential faces. Select drawing as a shape line or thin line, or disable the drawing of tangential lines in the projection.
- As Shape Line (default) (A)
- As Thin Line (B)
- Lines Are Not Drawn (C)
- You can select the drawing of tangential lines specifically for each drawing. The setting is not saved in a drawing.
- Limit from Model
- Limit from Model
- Double-click the projection in the model drawing.
- Click the Limit from Model button.
- Select the limiting face from the model, and move it with the cursor.
- Select Confirm.
- Draw Section Hatches
- Draws a section hatch that is defined as a part property.
 Hatch
Hatch- Add sketch dimensions to a projection
- You can set 3D limiting.
 Limit a 3D Model in the Direction of the Coordinate Axes
Limit a 3D Model in the Direction of the Coordinate Axes- Set the dimensions of a 3D planar sketch to be visible in the model drawing.
 Add Sketch Dimensions to a Model Drawing
Add Sketch Dimensions to a Model Drawing- After selecting the properties of a projection for editing, do as follows:
- Select Insert Sketch Dimensions to Projection in the dialog box.The 3D model window becomes active.
- In the feature tree of the part, double-click the Sketch the dimensions of which you wish to insert into the projection.After the sketch has been selected, the Projection Settings dialog box is opened.
- Select OK.
 The selected projection define it what settings you can select in the dialog box. For example, if you select the section projection, you can edit the related settings.
The selected projection define it what settings you can select in the dialog box. For example, if you select the section projection, you can edit the related settings. Continuous line chain. This is useful when the drawing represents a model whose dimensions vary greatly. In this way, the projection stays in the right place at all times, and the scale is defined in such a way that the geometry fits inside the rectangle.
Continuous line chain. This is useful when the drawing represents a model whose dimensions vary greatly. In this way, the projection stays in the right place at all times, and the scale is defined in such a way that the geometry fits inside the rectangle. Find a Keyword Among All Keywords
Find a Keyword Among All Keywords Search a Keyword from a Keyword Group
Search a Keyword from a Keyword Group Section Hatches.
Section Hatches. Section Marking at Start and/or
Section Marking at Start and/or  Section Marking at End.
Section Marking at End. Tools group function Detail View or Circle is not in use in the projection whose drawing method is shaded.
Tools group function Detail View or Circle is not in use in the projection whose drawing method is shaded. Detail View to a Model Drawing
Detail View to a Model Drawing Flattening is a configuration of a sheet-metal part. The configuration of a flattening view cannot be changed.
Flattening is a configuration of a sheet-metal part. The configuration of a flattening view cannot be changed. Trim Corners – The flattening projection is drawn without corner openings.
Trim Corners – The flattening projection is drawn without corner openings. Coarse drawing speeds up refreshing the projections, but, for example, the dimensioning of an arc will fail.
Coarse drawing speeds up refreshing the projections, but, for example, the dimensioning of an arc will fail. Center Lines option is unselected when creating a new drawing.
Center Lines option is unselected when creating a new drawing. Machining Features. The visibility of a machining feature in an assembly has no effect on a projection of a model's drawing.
Machining Features. The visibility of a machining feature in an assembly has no effect on a projection of a model's drawing.