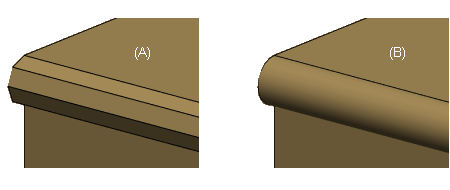IFC Import Dialog Box
IFC Converter
Select floors and objects to be imported from an IFC model in a dialog box. The contents of the dialog box depends on whether you open the IFC model as a reference geometry or import the IFC model as an object model to the building.
Objects tab
- Select floors to be imported
- Select the check boxes of the IFC floors you want to import from the IFC model from the list on the left. The height position of the floors is displayed in the Elevation column.
- Select objects to be imported
- Select the object types to be imported from the IFC model from the right side list. Please note that importing doors and windows requires that walls are also imported. If you select windows or doors to be imported, walls will also be selected. If you deselect walls, windows and doors will also be deselected.
- Geometric contexts to import
- The geometry of each IFC object is connected to a geometric representation context. You can choose which geometric contexts to import from the IFC model. The contexts shown in the list are retrieved from the IFC model. For example:
- Body - Wireframe, surface or solid model.
- Adjust 3D levels automatically
- The property is available when you import an IFC model as an object model to a building.
- Import as
- Select either of the following:
- Facet model (A) - Opening or importing a model into a building is faster. The model consists of square and triangular surfaces, which come out especially on curved surfaces. The model can be used as a reference model.
- Solid model (B) - Opening or importing a model into a building is slower. The model's surfaces are geometrically correct, and the model is more accurate than the facet model. Curved surfaces are also shown in greater detail. Select this option when you want to use the geometry to model components, for example.
- Remove site, building and storey from model structure
- The property is available when you open an IFC model as reference geometry.
Placement tab
- Coordinates to import
- If necessary, select the geographical coordinates to be imported from the IFC model into the building:
- Import latitude and longitude
- Import altitude
- Import north direction angle
- Locate imported models so that
- Choose how the IFC model is placed in the building model. The coordinates at the bottom of the dialog box show how the origins of the IFC site and IFC model and the minimum point of the IFC geometry are located in the Vertex coordinate system with different options.
- IFC site origin is positioned on Vertex origin
- IFC site origin is positioned on Vertex site origin: The selection has an effect only if the location of the site's origin in Vertex coordinates is specified in the building's coordinates. Read more about Building Coordinates and Heights.
- IFC model origin is positioned on Vertex origin
- IFC model origin is positioned on selected point: You can use this option in cases where the geometry of the IFC model is very far from the origin of the model. Do one of the following:
- Enter the coordinates of the point into the fields.
- Select a point from the floor plan or model by clicking 2D or 3D under Select a point from.
- The IFC geometry minimum at the bottom of the dialog box means the minimum point of a rectangle (the x, y, and z coordinates are the smallest) that contains the origins of all IFC objects in the model. To place this point at the Vertex origin, click To origin. The coordinates are updated in the IFC model origin is positioned on selected point coordinate fields. You can edit the coordinates of the point in the fields. In IFC export, you can move the geometry back to its original location.