Add a Coincidence Constraint
Set two parts coincident. From both parts, select an element (a face, line or point) to be constrained. If the result is not what you expected, you can flip the Coincident constraint.
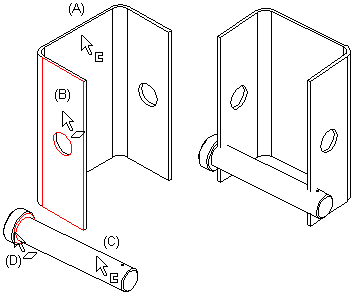
- On the
 tab, in the Constraints group, select
tab, in the Constraints group, select  Add coincidence constraint.
Add coincidence constraint. - Select the first part (A).
- Select the appropriate face, line or point (B) on the first part.
- Select the second part (C).
- Select the appropriate face, line or point (D) on the second part. The parts will be positioned in accordance with the constraint.
- Select Confirm.
Note:
- You can define a constraint as configuration-specific by selecting the constraint and then selecting the context-sensitive menu function Edit.
- You can also use the function by first selecting the two parts, and then select the context-sensitive function Coincidence. Select the second part Ctrl+right mouse button.
- Zoom the part view by the Z key to select an element. Zoom all by pressing the A key.
- Move a part by moving the cursor onto a part, then moving the mouse while holding down the left mouse button.

