Move a Panel with an Arrow Grip
Framer
When editing stacks in the model window, you can use an arrow grip to move a panel in the same stack or to another stack.
- Select the panel to be moved.
- Click the arrow grip of the coordinate axis, and the cursor will lock to move in the selected direction.
- Red arrow x-axis direction
- Green arrow y-axis direction
- Blue arrow z-axis direction
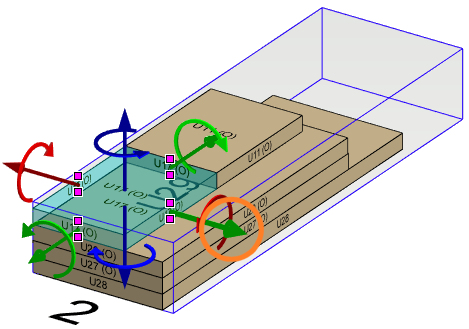
- Click the new location.
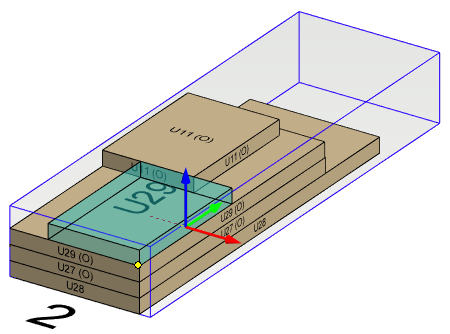
Note: If Update items after moving is selected in the stack settings, the change is automatically updated to the stack data. When the property is not selected and you move a panel from one stack to another, the change must be updated to the stack data using the context-sensitive menu function Update stacks. The model tree shows the panels belonging to stack.
Note: If Dimensions based on content is selected in the stack properties, the stack outlines are green in the model window. You can update stack dimensions with the context-sensitive menu function Update size if you move or delete panels from the stack.
Note: If there is an empty gap in the stack, select Tidy stacks from the context-sensitive menu.
