Cables
Use this this function to add cable and wire labels to a drawing so that the same wire is not used more than once.
 Cabling works for drawing groups.
Cabling works also without drawing groups.
Cabling works for drawing groups.
Cabling works also without drawing groups.
The cabling data is drawing specific or drawing group specific. The same cable table and cable wiring table can be used for many drawings, or these tables can be named drawing specific.
The drawing group, the name of the cable reservation table, or both of them, can be defined with the drawing archive card.
- If the name of the cable reservation table is defined, the table is used and the drawing group is ignored.
- If the name of the cable reservation table is not specified, the program search for drawing group and cabling reservation named in it.
Define the drawing cabling as follows:
- On the
 tab, in the Wiring
group
tab, in the Wiring
group  Cables.
Cables.
Two-piece database view is opened: Cable list and Connectors. You can use general database functions and buttons.
- Adding, editing and listing the cable data is introduced as follows:
- Cable List
- Cable Wiring
- Edit Cable Data
- List Cable Data
Cable List
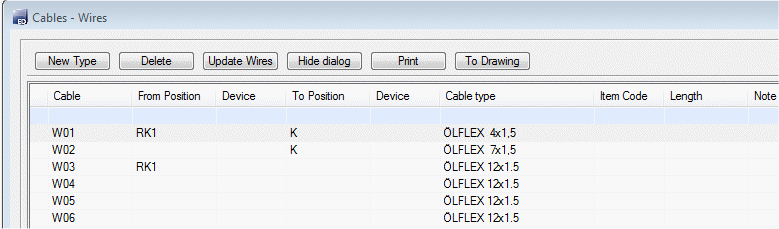
Add a new cable in the cable list as follows:
- Add a new cable label by clicking the New button.
- If there are already cables in the list, move cursor over the last cable label in the list
and click the New button.
Number of the new cable is specified on the basis of an active cable label, and the cable type is copied to the new cable.
- Enter the new cable data as follows:
- If necessary, you can renumber the cable label automatically with the Cable Nmbr button.
- If you want to add more than one cable at once, type the number of cables in the CNT field.
- Select the cable type from the list by clicking the symbol
 .
. - You can add the data in the fields about cable location, FROM which device the cable starts and TO which device it ends.
- Save the data by clicking the OK button.
Conductors

Add cable wiring as follows:
- Select a cable from the list, to which you define the wiring.
-
You can add the data to the cable wiring in the following ways:
- You can type the conductor data in the field.
- You can pick conductor data from the drawing and add labels to the drawing at the same time.
- Activate the first conductor in the cable wiring and click the To
Drawing button.
Use this function to add the cable layout to the drawing. Select the settings to be used for drawing the cable ends. Click the positions of both ends in the drawing. The software draws the cable ends in a selected way with their markings, and the main part of the cable is located in the middle with it's label and type.
- For each wire, click following data in the drawing. Follow the procedure on the status bar.
- Click start of connection line near the device from which the wiring starts.
- Click a position for the cable label.
- Click a position for the wire label near the connection line.
- Continue by clicking the start of the connection line of the following conductor and
proceed as described before.
 You can enter the same position
for the cable label of the next wire by clicking the label you added first.
You can enter the same position
for the cable label of the next wire by clicking the label you added first.After you have clicked labels for all wires, the cable list is displayed again.
- Save by clicking OK.
 Note
Note
- You can use a grid when clicking a position for the label. When you are clicking a position for the label, you can snap to the grip point with the angle bracket (<) key.
- Before clicking a position of the label, you can change the location point or set the label in the direction of an angle.
Editing Cable Data
Edit the cable data as follows:
- You can edit the cable label (CABLE field). Markings in the diagram will be updated if you accept the label replacement.
- If you change the cable type, select a cable type which construction is similar to the original.
- You can remove a cable and conductors from the cable list and diagrams with the Del.Cable button.
- If you clicked the start line of the wire from the wrong end of the connection line, you can swap the wire ends with the Swap Ends button.
- You can remove conductor marking from the cable wiring data and diagram with the Del From Pic button.
List Cable Data
Print data to the file as follows:
- From all cables of the drawing by clicking the List button in the CABLES view.
- From wire connections of all cables by clicking the List button in the CABLE WIRING view.

