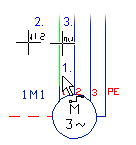Cable list and Connectors Dialog Box
Following buttons can be used to define and edit the cable list and the cable wiring.
Cabling List (Upper)
- New
- When you click the button, you can define the data of the new cable.
- Cable Nmbr
- The button is displayed when entering the new cable data. The function numbers the cable by using the next available number in sequence.
- Remove
- Removes the cable and the wires from the cable list and the diagrams. Accept removing the cable.
- Update
- Updates the wire data to the cable list on the basis of the drawing data.
- Hide
- You can temporarily hide the database view and view the drawing and its sheets. Restore the database view by pressing the Esc key.
- Listing
- Prints a list of all the cables in the drawing to a file.
- Rake
- Select the rake properties. The following options are shown in the dialog box:
- Find
- Find a character string in a specific database field of the cable list.
- Reserve
- Use this function to add the cable layout to the drawing. Select the settings to be used for drawing the cable ends. Click the positions of both ends in the drawing. The software draws the cable ends in a selected way with their markings, and the main part of the cable is located in the middle with it's label and type.
Wires (Below)
- Reserve
- With this function you can pick location data from the drawing, FROM which device the wire starts and TO which device it ends. At the same time, you click a position for the cable label and wire label in the drawing. You can click the wire data for each wire of the cable.
- Dismantle
- You can remove wire marking from the cable wiring data and diagram. First, select the cable label from the list, then the cable wire from the wiring list, and click the Unreserve button. Accept removing the marking.
- Swap Ends
- If the start and end of the wire are incorrect, you can swap the wire ends.
- Mark Route
- Moves the data of the end points for the cable in question in the cable list.
- Listing
- Prints a list of wire connections of all cables to a file.
- Find
- Find a character string in a specific database field of the wiring list.


 Add Slant to Wires -
Select the rake’s drawing style.
Add Slant to Wires -
Select the rake’s drawing style.