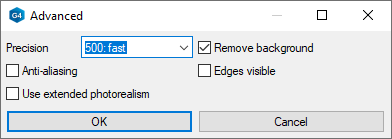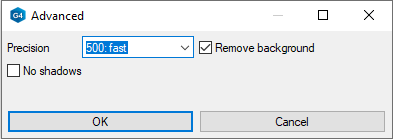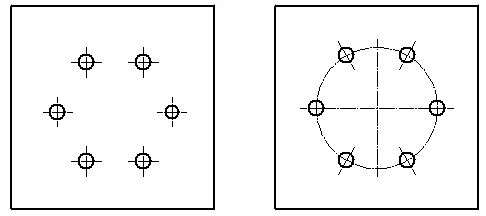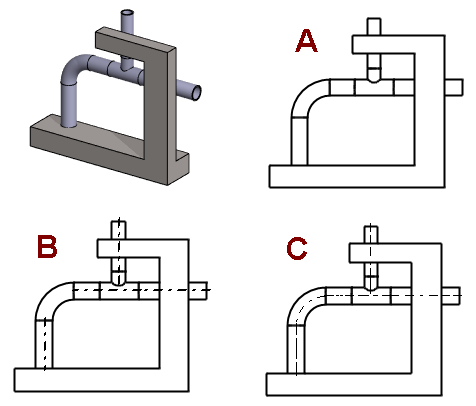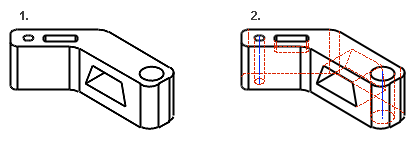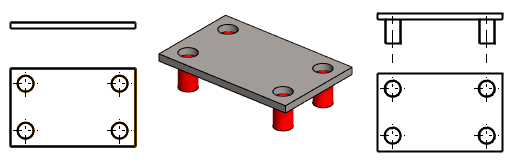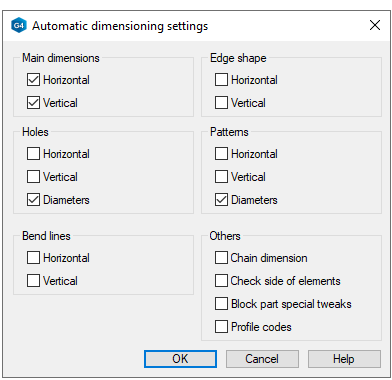Dialog Box: New Drawing
The dialog box is opened when you create a new drawing from a part or assembly.
- The number of drawings is unlimited.
- See creating a drawing: New Drawing of a Model
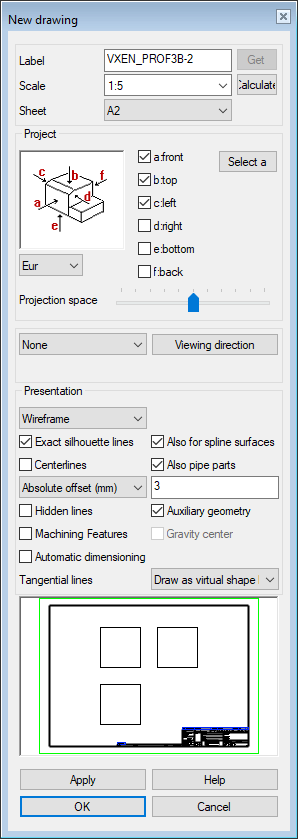
- Label
- The name is entered automatically. As an example, a model whose ID is Ex410Mockup.
- Scale
- Select a suitable scale.
- The program remembers the previously selected scale during the working session.
- The scale is presented for detail views and section views
- Sheet/No sheet
- Select the sheet.
- No Sheet is an alternative.
- Projection
- The default is setting Eur, and the alternative is USA.
- Select the main projections
- Select the main projections
 a: front
a: front b: top
b: top- etc.


- Flatten sheet metal model
- If a sheet metal part is in the model window and you want a flattening projection for the drawing, select
 flatten sheet. When you click OK, the properties of flatten drawing are opened.
flatten sheet. When you click OK, the properties of flatten drawing are opened. flatten sheet
flatten sheet- When the other projections of the drawing have been created, the program opens a dialog box and asks for the properties of the flattening projection Flattening to a Drawing
- Select another projection
- If no other projections are selected, the default is None
- Show the viewing direction from the model
- If you select Viewing direction, the program opens the Viewing Direction dialog box
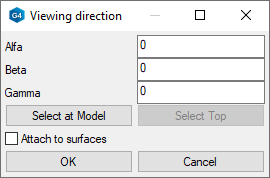
- Perspective
- The option does not affect the main projections.
- Exploded view
- The option does not affect the main projections.
- Presentation
- The default drawing mode of the projection in a model drawing is wireframe, unless another drawing mode was selected when creating a new drawing for the model. You can also select the drawing mode of a perspective projection in the drawing.
- Advanced settings
- Available when you have selected the shading or LightWorks drawing mode.
 Exact Silhouette Lines
Exact Silhouette Lines- The silhouette lines (edge lines) are drawn exactly.
 Coarse drawing speeds up refreshing the projections, but, for example, the dimensioning of an arc will fail.
Coarse drawing speeds up refreshing the projections, but, for example, the dimensioning of an arc will fail.- If the shape lines of the projection in the drawing are drawn incorrectly, edit the projection and change this selection.
 Defaults starting with version 29.0.00 (Vertex 2023).
Defaults starting with version 29.0.00 (Vertex 2023).- In Vertex G4, the part model drawing is done with exact silhouettes by default.
- In Vertex G4, the assembly model drawing is done without the exact silhouettes by default.
- In Vertex G4 plant, both part and assembly model drawings are done without exact silhouettes by default.
 Also for spline surfaces
Also for spline surfaces- Precise silhouette lines (edge lines) are drawn for the part's spline faces.
- If the shape lines of the projection in the drawing are drawn incorrectly, edit the projection and change this selection.
 Centerlines
Centerlines- Defines the automatic drawing of centerlines for circles, arcs, sphere and cylinder surfaces.
- Center lines of the arc will be drawn when the arc sector meets the minimum default value: 180 degrees.
- It is not recommended to add centerlines to an assembly drawing, as their generation slows down the processing of large assembly drawings.
- (Centerlines)
 Also for pipe parts
Also for pipe parts - The centerlines of pipe parts will be visible in the projection.
 Auxiliary geometry
Auxiliary geometry- Auxiliary geometry such as guide lines, cross sections, and auxiliary planes are drawn.
- Hidden Lines
- The hidden lines are drawn with dashed lines.
- Machining features
- Machining features are visible if you select
 Machining features.
Machining features. - Tangential lines
- Apparent shape lines will be created between tangential faces. Select drawing as a shape line or thin line, or disable the drawing of tangential lines in the projection.
- Automatic dimensioning
- If you select
 Automatic dimensioning, the Settings button opens next to it.
Automatic dimensioning, the Settings button opens next to it.
Note:
- You can add a projection to the model drawing. Select the context-sensitive function Projection in the drawing.
- For more details, see Add a New Projection to a Drawing
- You can edit the projection settings. Select the projection and then select the context-sensitive function Properties.