Drag a Projection to a New Location
General
You can move a projection in the model drawing by dragging it.
- Projections can be linked to each other, so that when you drag one projection, the projections linked to it are dragged along.
- Projections can also be tied to each other using distance or coincidence constraints, for example.
- A projection bound in this way does not drag along, but when the drawing is updated with e.g. the F5 key, the projections are placed in the positions defined by the constraints.
- Due to the mutual binding of projections:
- As you drag a main projection, the projections created from different viewing directions are moved along with it.
- When you drag a projection with which a new projection was made, both drag.
- Detail view and section projection do not drag along with other projections.
- A projection that is bound to another projection will only slide either vertically or horizontally.
Change the position of the projection:
- Select a projection:
- Move the cursor to the projection, and when it is highlighted, press the left mouse button.
- Move the mouse, holding down the left mouse button. The position of the projection in the drawing will change.
- Release the mouse button. The projection will be positioned.
Example: Drag the main projection
- The cursor is moved over the main projection, changing its color.
- The mouse selection button is pressed down.
- The mouse has been moved, so the projections follow the movement.

Example: Drag a projection based on which another projection was created
- The cursor has been moved to the Left projection. Based on this projection, the projection shown above it was previously created.
- The mouse selection button is pressed down.
- The mouse has been moved, so the connected projection follows the movement.
- The projection only slides horizontally because it is related to the main projection.
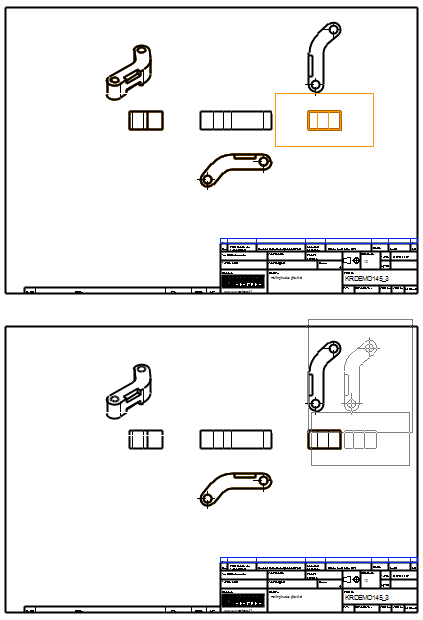
Note:
- You can tell the main projection from the projection ID VIEW1.
- You can view the projection properties by selecting the context-sensitive function
 Properties.
Properties. - You can move a projection relative to the reference point with the
 Move function
Move function- In this case, the projection can be moved freely to the selected location.
- For more details, see Moving a Projection.
- However, the projection moved with this function will drag along with its "parent projection" if it is dragged.
