Opening Data Presented in the Sheet
Architectural
Opening sheets are created on the sheet templates defined in the settings, see Window and Door Sheet Settings. The sheet shows the following information:
- The sheet indicates the total number of identical openings in the active drawing-model pair.
- The code, dimensions and other parameters of the opening are read from the opening library.
- Handedness of the opening. In the libraries included in the basic
software delivery, the opening models are always right-handed. If you mirror an opening, it
becomes left-handed. Exceptions:
- Mirroring does not affect openings that have been defined to be symmetrical. By default, all opening types are asymmetrical. You can set an opening to be symmetrical by adding the additional parameter ASYM=0 to its library data. See Edit the Window or Door Library.
- If an opening direction for the opening has been added with an accessory, the handedness is not presented. Instead, the opening direction is shown as a symbol in the drawing of the opening. See Window and Door Accessories.
- Accessories you may have defined for the opening, such as the opening type, color, selective glass, safety glass etc. See Window and Door Accessories.
- The opening drawing is presented as a part detail on the sheet, and you can add dimensions to it in the same manner as a normal drawing. The dimensions can also be added automatically to the opening sheet, see Automatic Dimensioning of Window and Door Sheets.
- A number of fitting symbols appear over the part detail that you
can add to the opening drawing as follows:
- Select a fitting with the cursor.
- Press Ctrl+C.
- Press Ctrl+V.
- Position the fitting in the opening drawing.
- An opening sheet to be exported into the DesignStream system only presents the geometry of the opening. The other data is added in the DesignStream system.
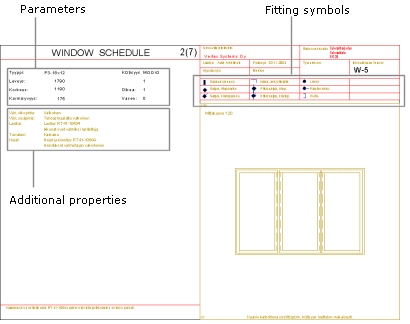
 Note
Note
- If the opening has been edited in the project, its geometry is loaded to the sheet from the project. Otherwise, the geometry is loaded from the library.
- If you want to select a reference point from the fitting symbol, use the context-sensitive
menu function Copy:
- Select a fitting with the cursor.
- Right-click to open the context-sensitive menu.
- Select Copy.
- Select a reference point from the fitting symbol.
- Point the location of the symbol.
- You can delete a fitting symbol you have added as follows:
- Select a fitting with the cursor.
- Press Delete.
- Close the sheet by clicking the Close button
 of the drawing window. If necessary,
save the changes by clicking Yes in a message box. Select a folder and type a file name in
the Windows Save As dialog box.
of the drawing window. If necessary,
save the changes by clicking Yes in a message box. Select a folder and type a file name in
the Windows Save As dialog box.
