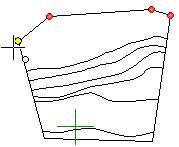You can edit a terrain by adding new terrain points.
- Select the terrain.
- Right-click to open the context-sensitive menu.
- Select
 Properties.
Properties.
- Add
- Click Add, when you want to add terrain points. When you click the points in a drawing, enter the height of the point in meters in the Base z-height [m] field.
- In the drawing, you can define the height according to either absolute or relative height system. In the absolute system, the height is measured in relation to the sea level. This requires that the building’s height data - site height, site height from model origin and building height from model origin - have been set, see Building Coordinates and Heights. The building height calculated according to the given height data is displayed in the Base z-height [m] field. If the height data has not been set, the systems do not differ from each other.
- Select one of the following:
-
- Digitized - Click the points in the model.
- Absolute - Enter the height of the terrain point in relation to the sea level, and click a point in the drawing.
- Relative - Enter the height of the terrain point in relation to the model's origin, and click a point in the drawing.
 Example: Heights of Terrain Points
Example: Heights of Terrain Points- Enter the height in meters in the Active z-height [m] field, when you click the points in the floor plan drawing.
- Click the points or lines, which will obtain the given height. You can cancel the last added point by pressing Ctrl+Z.
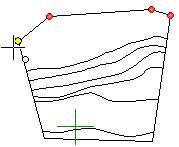
- Select Confirm. Click again Add, enter the height (when Absolute or Relative height system is in use), click the points, and select the Confirm function.
- After the Confirm function, you can continue adding, moving or deleting points.
 Properties.
Properties.