IO-Point Data
- Edit the size of the IO point.
- Edit IO point data
- Move the IO point
- Remove IO Point
Edit the relative size of the IO point.
- Select
 tab, Edit IO
Point group,
tab, Edit IO
Point group,  Edit
Relative Size of IO-Point.
Edit
Relative Size of IO-Point. - Select percentage in the field. For example, 90 %.
IO-Point's visibility switch
- Select
 tab, Edit IO
Point group,
tab, Edit IO
Point group,  Visibility of IO-Point.
Visibility of IO-Point. - Hide and restore
 IO-Points visible.
IO-Points visible.
Edit the default settings of IO-Points.
- Select
 tab, Edit IO
Point group, Default Settings of IO-Point.
tab, Edit IO
Point group, Default Settings of IO-Point.
Edit IO point data
- Select
 tab, Edit IO
Point group,
tab, Edit IO
Point group,  IO-Point Data.
IO-Point Data. - Edit the default settings of IO-Points.
- When the software asks to click a new position for the selected IO point, you can edit the
additional data of the IO point with F8 key.
The I/O point data - Default Attributes dialog box is opened. The type of the IO point defines what kind of data is entered to the point.
- Fill in the default values of the Common attributes (= Default Attributes) in IO points of
the symbol.
- Select Default text / Description of the IO point in the drop-down list.
- Click the New button.
- Fill in the data in the fields Name and Value.
- Select OK.
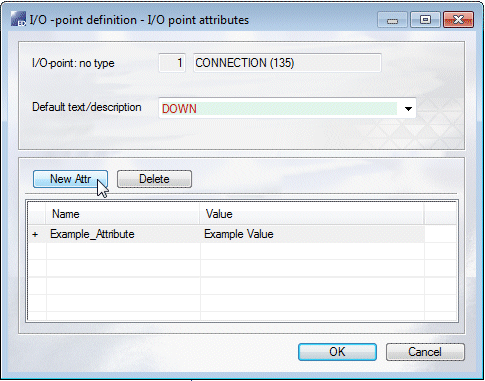
 Note
Note
- When you edit a text type IO-point, the alteration is updated in the graphics of the symbol. Default values (default attributes) are added to a diagram with the properties of the default text.
- Editing (Default values) Default attributes
- The default value, determined by the IO point, can be edited in the symbol editor using text editing functions.
- Content of the text is saved as additional data of the IO point. Text properties are saved in the symbol separately.
- Guiding Default Label
- You can enter a reference value for the IO points of the Text type between brackets. Brackets allow entering a new value while drawing a diagram without confirmation. For example, a symbol illustrating a fuse can have a text label, and the default value is [size].

