Adding a Pipe to the Pipe Database
Piping Design
Select a pipe from the assembly. Fill in the data of the new component into the database.
- On the
 tab, in the Databases group, click Components, and select Pipes.
tab, in the Databases group, click Components, and select Pipes.Browse, edit and list pipe component database rows with type pipe.
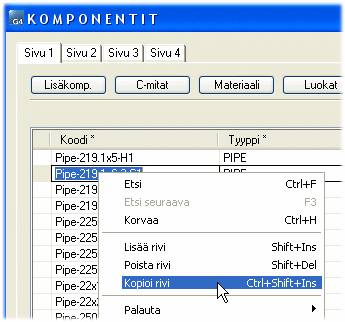
- Select either of the following context-sensitive functions:
- Add Row
- Copy Row
- Enter the pipe item's code into the Code field, for example Pipe-219.11x8.0-16Mo3.
The purpose of the code is to identify the component. The code could be an HVAC code.
- Also fill in the information on pages 2, 3 and 4. See how the data for the other items has been entered.
The measurements require precision. If you copy a database row, remember to edit the data to correspond with the new component, for example the Material field.
- If you wish to add an item to the pipe class, add the class to the Classes field either after an existing class, separated with a vertical bar ( | ),
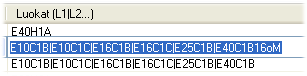
or individually.
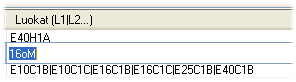
The item is added to the pipe class 16Mo.
- Enter the measurement table variables to page 4.
 You can always add 1000 as the pipe length. The program readjusts the length in conjunction with routing.
You can always add 1000 as the pipe length. The program readjusts the length in conjunction with routing. - Accept the data by clicking OK.

