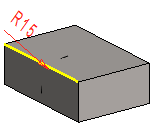Define the rounding feature properties: the rounding radius and the variable value corresponding to the position of the radius on the line. Specify the feature data in the dialog box.
Dialog Box Options
- Radius
- Defines the radius value for rounding a line. The smallest allowed radius value is 0. The angle value will be displayed in the model. The radius will be highlighted in red when its value can be edited.
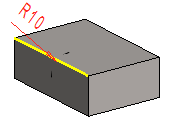
 By clicking the OK button in the dialog box, you can model the feature using the new values. You can edit more than one radius value sequentially by selecting one radius at a time. After editing one value, select the next one, etc. When you have finished making the changes, click OK button.
By clicking the OK button in the dialog box, you can model the feature using the new values. You can edit more than one radius value sequentially by selecting one radius at a time. After editing one value, select the next one, etc. When you have finished making the changes, click OK button.- The following functions are available for a radius:
- Add a radius to a lineFor rounding using a changing radius, you can define more radii for a line. You can add a radius to a line by clicking a point on the line by holding down Ctrl while clicking a point on the line. You can also select the start or end point of the line. A new radius with the value defined last will be set in the position you clicked. You can change the value of the radius and define the position by selecting the radius for editing.
- Edit a radiusYou can edit the value of one radius by selecting the radius from the part or a line from the dialog box list, filling in a new value in the Radius field and clicking the Apply button.You can select more than one line from the dialog box by holding down Ctrl. You can also specify the variable value affecting the position of the radius.You can edit line selections and radius values when you add or edit a rounding.
- Select a new position for a radiusYou can select a new position for a radius by first clicking the radius and then selecting the Pick Position function. You can select the new position by clicking the start, center or end point of the line or another reference point in the geometry. In this example, the new position of the radius is defined by clicking a point on the line, so the radius is set at the start of the line and the value 0 is displayed in the Param field.
- Delete a radiusYou can delete a radius from a line by selecting the radius from the part or the dialog box list and clicking the Delete button.
- Formula
- Defines the radius as a variable.
- Param
- Defines the position of the radius on the line. As a default, the rounding radius will be located at the center of the line, so the variable value will be 0.5. You can accept this default value when you wish to use the same rounding radius for the entire line.
- When adding a new radius or editing an existing one, define a variable value between 0 and 1 for the position. The values 0 and 1 will be defined for the line according to the viewing direction. The line is viewed in the direction of the positive axis.
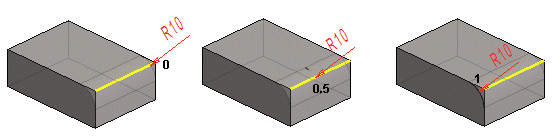
- You can edit the variable value after selecting the radius. After selecting the radius, the Param field will show the current value of the radius. Enter the new value, and select the next radius to be edited.
- In addition to entering a numeric value, you can select the position of the radius on the line by clicking somewhere else in the geometry or on the line to be rounded.
- Adding a Line
- Add a line to a rounding by holding down Ctrl and selecting the line. Add a line when adding or editing rounding.
- Capped edge line (default)
- If you are creating a rounding between a face and a face, or a face and a line, the edges of other faces touching the rounding will be capped.
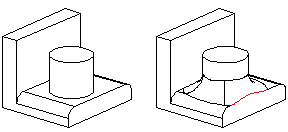
- Roll edges
- If you are creating a rounding between a face and a face, or a face and a line, the edges of other faces touching the rounding will be rolled when you select one or more face edges, by holding down Ctrl while clicking with the left mouse button. In the dialog box, rolled edges are indicated with the Roll text.
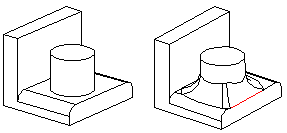
- Implement the rounding by capping the edges of the faces touched (A). Implement the rounding again by selecting one line as an exception (B). When rounding, the edge will be rolled from the line selected (C).
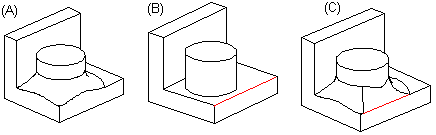
 When the rounding touches a cylinder face, the rounding will be set on top of the face.
When the rounding touches a cylinder face, the rounding will be set on top of the face.- True Preview
- Select either of the following:
 - This will show you how the model would look with the values of the rounding when you select Apply.
- This will show you how the model would look with the values of the rounding when you select Apply.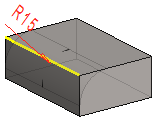
 - You can view the line you selected to round. The entered radius value is updated in the preview image when you select Apply. Geometry will note be updated in the preview image.
- You can view the line you selected to round. The entered radius value is updated in the preview image when you select Apply. Geometry will note be updated in the preview image.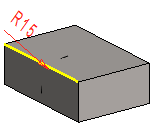
- Apply
- Preview by clicking the Apply button in the dialog box. This will show you how the model would look if you confirmed the feature data by clicking OK. If necessary, you can still edit the feature data.
- Unattached
- The lines/points of a failed feature, no longer existing in the geometry of the part, are indicated with an asterisk (*) and Line0 marking. Select the element (*) to be attached from the list and then a new line/point while holding down Ctrl.
- The alternative is to select a line/point of a failed feature, delete it by clicking the Delete button, and then add a new line/point to the feature.
 Click the OK button only when you want the feature to be modeled using the values entered.
Click the OK button only when you want the feature to be modeled using the values entered.

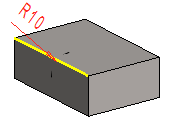
 By clicking the
By clicking the 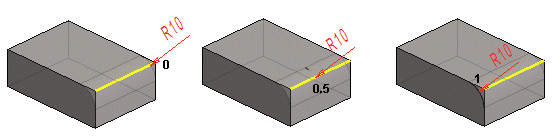
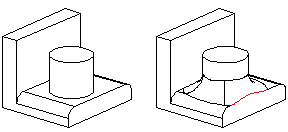
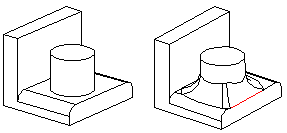
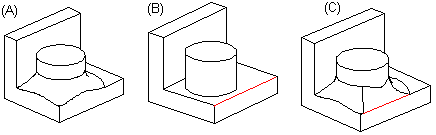
 - This will show you how the model would look with the values of the rounding when you select
- This will show you how the model would look with the values of the rounding when you select 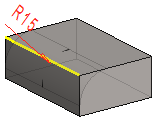
 - You can view the line you selected to round. The entered radius value is updated in the preview image when you select
- You can view the line you selected to round. The entered radius value is updated in the preview image when you select