Add a Column
Architectural, Framer
This function can be used to add a profile that acts as a column. When adding a column, the locating point at both ends of the column is the same point of the cross section. When selecting the location of the column, the cursor is locked so that the column can only be positioned vertically. When selecting the location of the bottom end of the column, the cursor is locked at the default height in the direction of the z coordinate. The default height is determined in the project parameters. The default length of the column is also determined in the project parameters.
When adding a column below a beam, you can determine the length of the column by stretching its end up to the bottom surface of the beam (A). If the cross section of the column added below the beam is wider than the beam, you can stretch the column up to the top surface of the beam and notch the column to fit the beam (B).
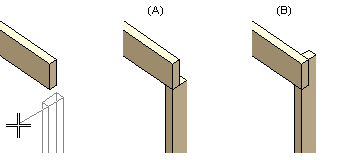
- Do either of the following:
- Select Modeling | Accessory Component |
 Profile
Profile 
 Column.
Column. - Right-click to open the context-sensitive menu, and select
 Column.
Column.
- Select Modeling | Accessory Component |
- Select the profile properties in the dialog box.
You can copy the profile properties from an existing profile by clicking the Pick button in the dialog box. Click the profile in the model or in the floor plan.
The status bar displays the cross section information and the purpose of the profile to be added.
You can open the properties to the dialog box again by selecting
 Properties from the auxiliary menu.
Properties from the auxiliary menu. - If necessary, change the locating height of the column's bottom or top end with the
function
 Parameters in the auxiliary menu.
Parameters in the auxiliary menu. - If necessary, change the direction of the cross section with the functions in the auxiliary menu.
- Select the locating point in one of the following ways:
- Select one of the nine points on a rectangle drawn around the cross section as the
locating point from the auxiliary menu.

- Select the
 Select Locating Point function from the
auxiliary menu, and select any point on the cross section as the locating point. If
required, you can change the locating point to one of the nine quick-selection points,
and then activate the selected locating point again by selecting the
Select Locating Point function from the
auxiliary menu, and select any point on the cross section as the locating point. If
required, you can change the locating point to one of the nine quick-selection points,
and then activate the selected locating point again by selecting the  Free
Locating Point function.
Free
Locating Point function.
- Select one of the nine points on a rectangle drawn around the cross section as the
locating point from the auxiliary menu.
- Select the start point of the column.
- Select Confirm.
- If the column is located below a beam, select one of the following in a message box:
- Trim - Stretch the column up to the bottom surface of the beam above it.
- Notch - Stretch the column up to the top surface of the beam above it, and notch it to fit the beam.
 Note
Note
- You can form joints and add joint components between profiles by using the Connection Details function.
- When you are adding a column to a log wall, use the Add Log Column function.




