Create a PDF Book
DesignStream Interface + Publisher
You can publish several files as a single PDF file. Define a new PDF book and the files belonging to it in the Publisher dialog box. The order of the pages in the published PDF file is the same as the order of the files in the PDF book.
- Click the New button below the Files list. The Add File dialog box opens.

- Make the following selections in the dialog box:
- Type the name of the PDF book in the File field.
- Select PDF-book from the File Type list.
- Confirm by clicking OK.
- Select the name of the PDF book you just added from the Files list.
- Click again the New button. The Add File dialog box opens.
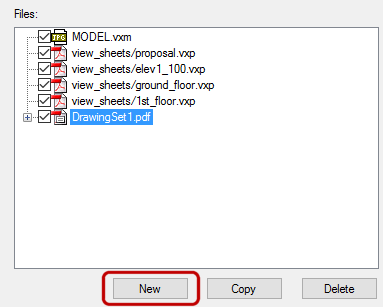
- Select a file by clicking Browse. The default file type is PDF file.
- Add the other documents to the PDF book in the same way.Note: The order of the pages in the published PDF file is the same as the order of the files in the PDF book.
- Select the properties for a PDF book in the same way as for other file types. In addition, you can select following properties for a PDF book:
- Title - Type a title for the PDF book. The title will be displayed in the PDF file's table of contents.
- Sheet - The selection list is compounded of the alternatives defined in the system settings. In addition, you can select the alternative OWN. If you select OWN, the sheet is determined according to an application development program as before. The selected sheet only affects the size of the sheet, the selection "landscape" or "portrait" is not significant here.
- Sheet or. - Select AUTO (default), LANDSCAPE or PORTRAIT from the list.
- Autorotate - Select 1 (default) or 0 from the list. When you select 1, the drawing will be rotated to fit the sheet, if necessary.
- Scale - Select Scale from sheet (the drawing will be scaled according to the sheet) or Scale from drawing (the drawing is not scaled according to the sheet) from the list.
Note:
- You can add several files at once to the PDF book by using the wildcard character * in the file name. For example, you can add all the exterior wall panels to the PDF book by typing PANEL.U*.vxp or se/SE_U*.vxp (depending on the naming conventions and saving location of panel drawing files) in the text field in the Add File dialog box.
- The following wildcards are available:
- * - zero or more of any character (letter, number, special character)
- ? - one of any character
- # - one number
- $ - one of any letter
- ¤ - one of any non-numeric character
- If the source files of the documents added to the PDF book do not exist, the book will not be published.
