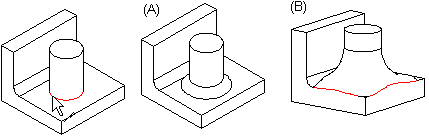Round a Line
- On the
 tab, in the Tools group, select
tab, in the Tools group, select  Round.
Round. - Select the rounded lines in from the model, and select Confirm.
- Edit the data in the dialog box.
 Round Feature Data
Round Feature Data - Click OK.
In Context-sensitive Menu
You can create a rounding on one or more lines using the same radius value. You can add a rounding to a tangential polyline. You can select the rounding after having selected the lines to be rounded. Define the rounding radius value in the dialog box.
Select the lines, click Single Edge Round, and define the same radius value for all the lines. Make the other rounding between two faces.

 You can add a rounding at the junction of two planar faces by clicking the appropriate lines. If the other face is a cylinder face rather than a planar face, for example, select face-face or face-line rounding.
You can add a rounding at the junction of two planar faces by clicking the appropriate lines. If the other face is a cylinder face rather than a planar face, for example, select face-face or face-line rounding.
You can round a line as follows:
- Select one or more lines to be rounded.
- Do either of the following:
- Select the context-sensitive function Add Round/Bevel>
 Round, which round the selected line, and addition the line chain, when the lines is connect to each other tangentially.
Round, which round the selected line, and addition the line chain, when the lines is connect to each other tangentially. - Select the context-sensitive function Add Round> Single Edge Round, which round only the selected lines.
- Select the context-sensitive function Add Round/Bevel>
- Define the extrude properties.
- Define a new rounding radius value in the Radius field and click the Apply button.
- Add line to a rounding by holding down Ctrl and selecting a line.
- Delete a radius from a line by selecting the radius from the part and clicking the Delete button.
- Click OK.
- It is recommended that the roundings is added to the volume in the following order: first the single line rounding, then the corner roundings, fro example the pocket corner edges, and the end the polyline rounding. Add large roundings first and smaller ones last, so that they do not make the model slower to handle.
- When a rounded edge affects a draft, add the rounding only after drafting.
- There is also a feature that rounds several lines using one feature. Select four lines and click Single Edge Round. This way, you can use one feature to round four lines. You can select more than one line by holding down Ctrl while clicking with the left mouse button.

- You cannot round the edge of a cylinder face.
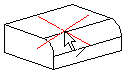
- You can edit the properties of a rounding, add or remove radius from the line, if you select the face formed by the feature and the Edit Operation function.
Example: Rounding polylines
Round a tangential polyline by selecting the Round function.

Example: Rounding a polyline or single line
Round a line by selecting the Round function. The polyline will be rounded (A). Select the Single Edge Round function to round the selected line only (B).
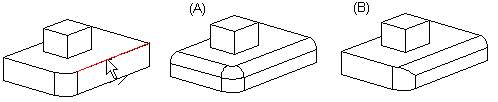
Example: Rounding a pocket
Round a pocket using two round features. Add rounding to four lines in the pocket by selecting the context-sensitive Single Edge Round function (A). After this, select the two lines (B) and click Roundto round the polylines.

Example: Rounding circular lines
Round a line by selecting the context-sensitive Round function. You can round the line using a constant radius (A) when the rounding radius value is so small that the rounding will not touch the edges of the faces. When the rounding touches the edges of the faces, you can implement it using a changing radius (B), which will cap the edges by default.