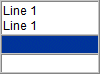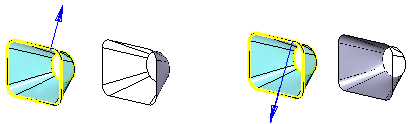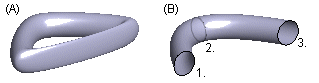This function can be used to define feature properties, such as controlling a surface using guide curves, lines connected to the feature, and the direction of the surface. Specify the feature data in the dialog box.
Dialog box options
- Control
- Defines the control from one of the following options. In the samples, both sides of the surfaces have been set visible.
- No control – Surface is created based on the edge.
- Guide curves – The guide curve determines the shape of the edge lines of surfaces created when the face is added. Each surface created during the adding of a surface can have an individual guide curve. Guide curves can be open or closed and consist of individual lines or polylines. If you select one closed polyline or an open polyline and the Guide curves option, the surfaces are created by sweeping. If you select more than one open or closed polyline and the Guide curves or Virtual guide curves option, the guide curve must be tangential. The surfaces are created by lofting.
- Virtual guide curves – The guide curve also determines the shape of the edge lines of surfaces created when the surface is added.
 When you select Control with Guide curves or Virtual guide curves, select the tangential guide curve as follows:
When you select Control with Guide curves or Virtual guide curves, select the tangential guide curve as follows:
- Select the tangential polyline search clicking the following button:
- Click the first line of the guide curve.
- Confirm selected lines by selecting Confirm.
 Alternatively, you can individually select each line of the tangential polyline.
Alternatively, you can individually select each line of the tangential polyline.- View, change or delete the lines selected for the guide curve with the buttons. Select a line from the list and click a button. The lines that form part of the same polyline are displayed on the list with the same numerical ID, for example Line 1.
- When adding a guide curve to a surface, move the cursor to an empty line on the list to activate the Add button.
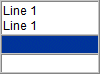
- Lines
- Defines the lines between which the surface is modeled. View, change or delete the lines selected for the surface with the buttons. Select a line from the list and click a button.
- The lines that form part of the same polyline are displayed on the list with the same numerical ID, for example Line 1. When you move the cursor on an empty line on the list, you can add lines.
- You can add, for example, a hole to the surface by clicking the Add button and clicking the edge line of the hole. The edge line of the hole is a single line (circle) or a polyline which is on the same plane with the surface. You can use the following auxiliary function when selecting a polyline for the hole:
- Select snap to polyline on the same plane by clicking the following button:
- Click the first line of the polyline.
- Confirm selected lines by selecting Confirm.
 Alternatively, you can individually select each line of the polyline.
Alternatively, you can individually select each line of the polyline.- Connecting faces
- Defines the joining of surfaces each other when adding a new surface. If you add new surfaces without stitching surfaces each other, you have to transform the surface model as a closed volume separately using the function Tangential Offset or To Volume. The advantage of stitching surfaces phase by phase is that phases get quicker and better management of complex surface joints.
- Direction
- You can reverse the direction of the surface normal by clicking this button. When you choose the direction of the surface normal, you also select which side of the surface is the outside. The outside of the surface is visible and the inside is hidden. Unless both sides of the surface have been set visible, only the outside of a surface is displayed in OpenGL color.
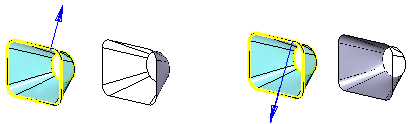
- If both sides of surfaces are visible, you can change the direction of a surface by selecting the surface for editing.
 Set Both Sides of Surfaces Visible
Set Both Sides of Surfaces Visible- Closed
- Defines a surface as a closed chain of surfaces (A), when this checkbox is selected. This function is available, when a minimum of 3 lines have been selected for the surface. The surface will be automatically added between the last and the first line. If the checkbox is cleared, surfaces are added only between the selected lines (B).
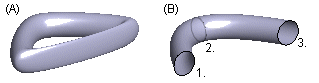
- You can also create a closed shape with sweeping by using a closed guide curve.
- Apply
- Click this button to preview the added surface. The preview also displays the surface chirality. When you are adding, deleting or changing the lines of a surface, you can preview the surface by clicking the Apply button before accepting the data in the dialog box.

 When you select Control with Guide curves or Virtual guide curves, select the tangential guide curve as follows:
When you select Control with Guide curves or Virtual guide curves, select the tangential guide curve as follows: