Edit the Explosion Table Values
Control the course of the presentation and edit the steps in the table. There are several columns in the table, which are used for controlling the explosion one step at a time.
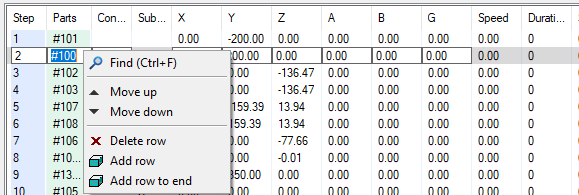
Add a row to the table
- Select from the table's context-sensitive menu
 Add row or
Add row or  Add row to end.
Add row to end. - Fill in the row information (parts, coordinates) manually.
Change the order of the steps
You can change the order of the steps
- either by dragging a row upwards or downwards in the table
- or by editing the step number of the row
- or with the context-sensitive functions
 Move up and
Move up and  Move down.
Move down.
Delete a row from the table
Select  Delete Row from the row's context-sensitive menu.
Delete Row from the row's context-sensitive menu.
Search for a row with a string
- Select the context-sensitive function
 Find.
Find. - (OR) Press CTRL+F.
- Enter the search string into the Enter search string dialog box.
- Select OK.
- The program activates the first search result row. If a row is not found with the string, no row is activated.
- If necessary, find the next search result with the context-sensitive function
 Find next.
Find next. - (OR) Press F3.
Add a part or an assembly to a previous step
You can add a part to an existing step in two ways:
- Use the dialog box button Copy steps. See details Determine the Exploded States of Parts.
- Enter the index of the part or subassembly in the Parts column of the step, separated by commas.
- You can see the index of a part with the function of the main symbol in the feature tree: Tree > Tree data and select: Index.
Table columns
Below are presented the columns in the table, starting from the left. A row's values can be changed by typing the new values from the keyboard. Please note the column-specific formatting.
- Step
- The column has the number of the explosion presentation's step. Change the order of the steps by dragging the row up or down in the table.
- Parts
- The column has the id numbers of the parts, that the step in question affects. You can find the id number in the cursor's Geometry Tip.
 Show Geometry Tip in Cursor
Show Geometry Tip in Cursor - Configurations
- Define the target configurations of the step in question. Separate the configuration numbers with commas (,). The cell is empty as a default, in which case the software shows the step according to general explosion settings.
- Subassembly explodes
- If there are any exploding subassemblies in a step in the explosion table (selection
 Explosive as Subassembly in the assembly properties), they are explosive in the explosion presentation by default (the character X in the explosion table column). You can remove the character, which means that the subassembly's own explosion transitions are ignored, in other words it is not exploded. If there are no exploding subassemblies in a step, the field in the explosion table is empty.
Explosive as Subassembly in the assembly properties), they are explosive in the explosion presentation by default (the character X in the explosion table column). You can remove the character, which means that the subassembly's own explosion transitions are ignored, in other words it is not exploded. If there are no exploding subassemblies in a step, the field in the explosion table is empty. - X
- If necessary, change the part's movement in the x axis direction. Note the sign.
- Y
- If necessary, change the part's movement in the y axis direction. Note the sign.
- Z
- If necessary, change the part's movement in the z axis direction. Note the sign.
- A
- If necessary, change the part's rotation around the x axis. Note the sign.
- B
- If necessary, change the part's rotation around the y axis. Note the sign.
- G
- If necessary, change the part's rotation around the z axis. Note the sign.
- Speed
- Edit the step's speed. The cell has a value of 0.00 as a default, in which case the software shows the step according to general explosion settings.
- Duration
- Define the step's duration by typing a time in the field. The cell has a value of 0 as a default, in which case the software shows the step according to default animation settings.
- Steps
- Define the number of steps in which the step in question is represented. The cell has a value of 0 as a default, in which case the software shows the step according to default animation settings.
- Merge animation
- Select the row and combine the step in question with the step above it so, that they happen simultaneously. The software illustrates the selection with the character X. The steps are seen moving simultaneously only by playing the whole animation, not by playing one step at a time. In some cases, the combining does not work with large angle values. Then divide the step to several steps.
- Show
- Restore the parts of the step in question back to visible by defining the duration of the visibility’s change in milliseconds. If you wish for a quick change, set a value 1 in the field. This function requires that the restored parts are hidden first. So that there is enough time for the visibility’s change to completely happen, set the change’s duration shorter or equal to the step’s duration.
- Hide
- Hide the parts of the step in question by defining the duration of the visibility’s change in milliseconds. If you wish for a quick change, set a value 1 in the field. The hidden parts stay invisible until they are restored with the function Show. So that there is enough time for the visibility’s change to completely happen, set the change’s duration shorter or equal to the step’s duration.
- Text
- Define a text to be shown at the lower left corner of the model window during the explosion animation. You can define a different text for each step.
- Absolute
- By default, the part’s position is saved as relative transition and viewing point and direction as absolute values. The software illustrates an absolute value with the character X. Change from relative values to absolute values and back by clicking the field.
