Open the Library Browser
You can edit the libraries in a browser with libraries grouped by type. The browser displays both the system's standard libraries and customer-specific libraries.
Open the library browser by selecting System | Libraries |  Libraries.
Libraries.
Libraries are divided into their own main folders as follows:
- System Libraries - System’s standard libraries. You can copy components from a system library to your custom library.
- Custom Libraries - Customer-specific libraries. You can create new libraries and add components to them.
- Project Libraries - Project-specific libraries. You can create new libraries and add components to them. You will identify the project-specific library from entry 1 in the Project column.
- All Libraries - All libraries combined in the same main folder.
In the main folders, the libraries are grouped by type into their own sub folders. When you select a main folder or a library type folder, the columns that appear in the right side browser pane are:
- Description - Description of a library. You can search for libraries in the browser search box using the description. By default, the libraries are sorted alphabetically in the browser pane according to the description text. You can change the order by clicking on the header of another column. The selection remains in the memory.
- In Project - Project-specific libraries have the value 1 in the column.
- Active - When the value is 1 in the column, the library is enabled. With a value of 0, the library is deactivated. You distinguish a deactivated library from gray text in the folder structure of the left browser pane.
- Priority - The number in the column defines the order of the libraries in the library list.
- Note - The column can have one of the following labels:
- Configured - Standard library label. Library components have not been copied to a customer-specific library, but a single parameter for one or more components has been modified. For now, this is only possible for some libraries, for example sheet and insulation libraries. In the browser, the label [Configured] is displayed in the library description. Only the configuration data is stored in the customer-specific folder in an xml file. You can deactivate/activate individual sheets or edit the following properties:
- Item
- Default
- Weight/Area
- Surface Color
- Bracing
- Additional parameters
- IFC Property Set
- Customized - Standard library label. The library has been modified with Vertex BD 2021 (27.0) or earlier, resulting in a customer-specific copy of the system library folder in the custom/complibs folder. The library folder contains individual drawing or model files or ADT programs that overwrite the corresponding standard library files. However, the library database is in the system library folder. You can view the modifications by selecting the library and Manage Modifications from the right-click menu.
- Overwrites - Custom library label. The library has been modified with Vertex BD 2021 (27.0) or earlier, resulting in a customer-specific copy of the system library folder in the custom/complibs folder. The library folder contains both component drawing or model files or ADT programs and the library database that manages the library. The customer-specific library overwrites the system library. You can view the modifications by selecting the library and Manage Modifications from the right-click menu.
- Restored - Standard library label. Customer-specific changes made with Vertex BD 2021 (27.0) or earlier have been disabled and the system library has been re-enabled. The customer-specific library folder has been moved to the complibs_obsolete folder in Windows Explorer. You can re-enable it by selecting the library and Manage Modifications from the right-click menu.
- Configured - Standard library label. Library components have not been copied to a customer-specific library, but a single parameter for one or more components has been modified. For now, this is only possible for some libraries, for example sheet and insulation libraries. In the browser, the label [Configured] is displayed in the library description. Only the configuration data is stored in the customer-specific folder in an xml file. You can deactivate/activate individual sheets or edit the following properties:
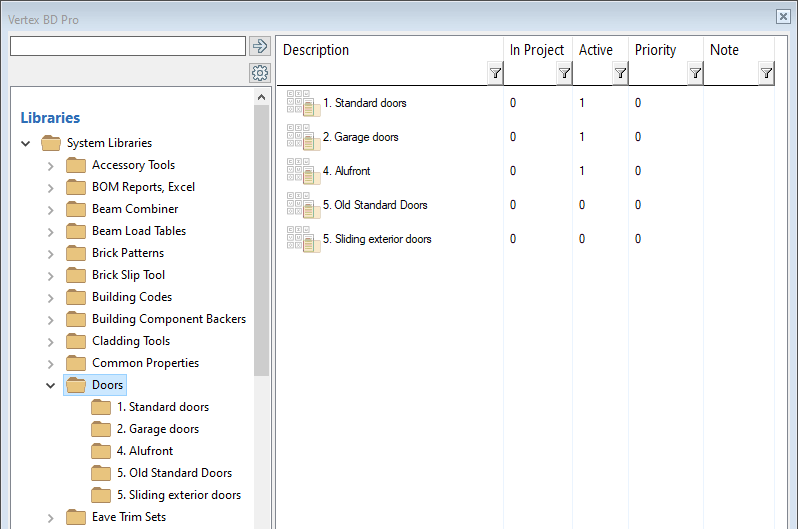
Note:
- System tab is only available if you are a system administrator.
