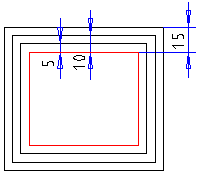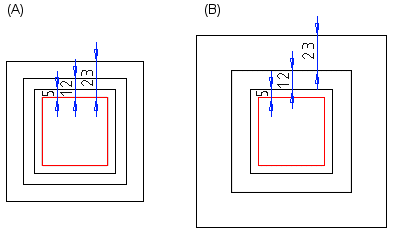Offset Line Data (Drawing)
Define the offset line data in the dialog box.
Dialog Box Options
- Distances, Count, Distances from the base line
- Enter the distance of the offset line from the baseline in the Distances field. When the field has only one value, and the value in the Count field is greater than 1, the offset lines are placed at a constant distance in relation to each other.
- Offset to both sides
- Adds offset lines to the both sides of a baseline.
- Line chain to same side
- Adds the offset for all lines in a line chain to the same side.
- Choose line chains
- Searches the entire line chain automatically when you click one line.
- Fast mode
- When Fast mode is selected, the direction of the offset line is determined by the side on which you click the line. When the function is not selected, click the direction in the drawing.
- Automatic preview, Preview
- You can view the offset line and change the data before confirming the line. When Automatic preview is selected, the offset line is displayed in the drawing automatically. When automatic preview is not used, click the Preview button after you have clicked the baseline.
- Line properties
- Select From the base line to the Line properties field. The offset lines will be set as in the figure above.
- Apply
- Confirm the offset-line. After this, you can redefine the data, and click the next baseline.