Create a Linear Pattern in Two Directions
You can create a linear pattern both lengthways and widthways by defining the number and length of the elements, or the number and delta (gap between the elements).

The Ribbon Bar Function
- You can use the ribbon bar function when you create a pattern from only one part.
- On the
 tab, in the Model group, click
tab, in the Model group, click  Pattern.
Pattern. - Click the part you want to create a pattern.
- Select Linear in the dialog box of the assembly pattern.
- Confirm the location: New pattern.
- Enter the number of pattern members in the Number field in both directions
- Length-direction and
- Width-direction
- Enter either
- The distance of the outermost members of the pattern to the Length field or
- The mutual distance of the pattern members to the Delta field.
- Enter the angle if different from the default angle of 90°.
- The default angle is 90°, i.e. the rows of the pattern are at right angles to each other.
- Select OK.
- A control part (two lines) is drawn on the cursor.
- If necessary, use the auxiliary menu functions to rotate the direction of the control part around the X-, Y- or Z-axis, either by 90°, 15° or by the angle you enter. You can also click a new reference point from the control part.
- See: Control Part
- Select a position for the control part.
- Recommendation: Click the position of the control part from the point of the part to be patterned.
- Note that the position of the control part does not determine the position of the part pattern.
The Context-Sensitive Function
- You should use the context-sensitive function when you create a pattern of several parts at once.
- Select the part or parts from which you wish to create a pattern from the assembly.
- Select the context-sensitive function
 Pattern.
Pattern. - See above from step 3
An example of a two-direction linear pattern at a 90° angle

An example of a two-direction linear pattern at a 60° angle
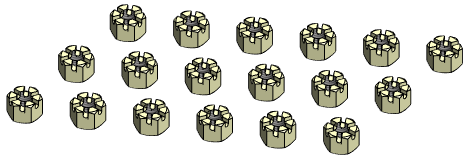
Note:
- You can also create the pattern by defining one direction of the pattern in the dialog box and the second direction by clicking. For example, if you wish to click the lengthways direction (X axis) in the assembly, do as follows:
- At Length-direction, enter only the Number of parts.
- At Width-direction, enter the Number of parts and the Length or Delta.
 Select the Direction of a Linear Pattern in an Assembly
Select the Direction of a Linear Pattern in an Assembly - When you add the pattern using the New Pattern selection, the program will add the
 PATTERNXY control part to the pattern. After adding the pattern you can edit the direction and relative positions of the components in the 3D sketch of the control part.
PATTERNXY control part to the pattern. After adding the pattern you can edit the direction and relative positions of the components in the 3D sketch of the control part. - You can use a control part
 PATTERNXY for orientating the pattern and assembly constraint to bind the pattern to other parts of the assembly.
PATTERNXY for orientating the pattern and assembly constraint to bind the pattern to other parts of the assembly.
