Edit the floor and ceiling library in the dialog box. You can only edit customer-specific
libraries in the custom/complibs/lbs folder. You can create a new library, edit the default
properties of structures, add, and delete structures.
- Horizontal Structure Libraries and Types
- You may have several libraries available. The structures are grouped by selection groups
in the libraries. If you wish to edit an existing library, select the library and
selection group from the list in the top left-hand corner of the dialog box. You can
search for a library by activating the list box and pressing Ctrl+F. Enter the character
string to be searched for in the text box. If you wish to collapse or expand all
libraries, right-click to open the context-sensitive menu and select Expand
all or Collapse all.
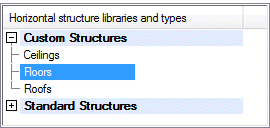
- You can also create a new, customer-specific library.
 Create a New
Library
Create a New
Library Edit the Description of a
Library
Edit the Description of a
Library Select Available
Libraries
Select Available
Libraries Order of Libraries in the
Library List
Order of Libraries in the
Library List Delete a Library
Delete a Library- Thumbnail images of the structures are displayed below the list box.
- Floor or Ceiling
- If you wish to edit the layers and parameters of an existing structure, select the
thumbnail image of the structure in the bottom left corner of the dialog box. You can
search for a floor or ceiling by activating the list box and pressing Ctrl+F. Enter the
character string to be searched for in the text box.
- The layers of the selected structure, and their parameters, are displayed in the center
of the dialog box.
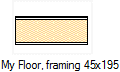
 You can only edit the floors and
ceilings in the customer-specific library in the custom/complibs/lbs folder. If the
structure belongs to the system library, the following text is displayed at the bottom of
the dialog box: "Please notice that this is a system horizontal structure library and
cannot be edited."
You can only edit the floors and
ceilings in the customer-specific library in the custom/complibs/lbs folder. If the
structure belongs to the system library, the following text is displayed at the bottom of
the dialog box: "Please notice that this is a system horizontal structure library and
cannot be edited."- If you have created a new library, add the first floor or ceiling to the library by
copying a structure from an existing library. You can copy a structure from any library,
including the system library. You can then add, copy or move other floor or ceilings to
the library.
 Copy a Component From One
Library to Another
Copy a Component From One
Library to Another Create a New Component to a
Library
Create a New Component to a
Library Move a Component From One
Library to Another
Move a Component From One
Library to Another Select the Available Structures
Select the Available Structures Default Structure When Adding a Floor or
Ceiling
Default Structure When Adding a Floor or
Ceiling Edit the Library Data of
a Component
Edit the Library Data of
a Component Delete a Component From a
Library
Delete a Component From a
Library Representation of Thumbnail
Images
Representation of Thumbnail
Images- Parameters of a Floor or Ceiling
- Floor or ceiling parameters are available for selection when you have made a thumbnail
image active by clicking, and no layer is selected in the Layers list or the preview
image. If necessary, deselect a layer by clicking an empty space in the Layers list.
- Currently, you can select the U-value parameter for a floor or
ceiling. The U-value is used in the energy calculations.
 Indicative U
values have been determined for the building components in the structure libraries
included in the basic software delivery. If you edit the number, thickness or materials of
layers, the U value is not updated automatically. If necessary, recalculate the U value
and update the new value to the properties.
Indicative U
values have been determined for the building components in the structure libraries
included in the basic software delivery. If you edit the number, thickness or materials of
layers, the U value is not updated automatically. If necessary, recalculate the U value
and update the new value to the properties.
- If the parameter is not displayed in the dialog box, you can display it as follows:
- Open the context-sensitive menu in the parameter list.
- Select Show All Parameters.
- Layers
- Select a type, material, thickness, and bottom and top height for each layer of the
floor or ceiling. You can add and delete layers.
- Type - Select the type from the list. In addition to the main type, you can define a
specifier for some layers, which limits the alternatives displayed on the Material
list. For example, main type "Frame", specified "Framing".
- Material - Select the material from a list. The list will only contain the
alternatives that are possible for the chosen type. The alternatives are defined in
the layer library.
- Thickness - The value is updated automatically according to the selected material.
If necessary, you can also enter the desired value in the field.
 A floor or ceiling must always
have a frame layer.
A floor or ceiling must always
have a frame layer. Add a Layer
Add a Layer Delete a Layer
Delete a Layer Edit the Layer Library
Edit the Layer Library Select a Framing Tool
Select a Framing Tool- Layer Parameters
- Layer parameters are available for selection, when you have selected a layer in the
Layers list or in the preview image.
 Select a Layer
Select a Layer- You can display all parameters as follows:
- Open the context-sensitive menu in the list.
- Select Show All Parameters.
 Layer Parameters of a Floor or
Ceiling
Layer Parameters of a Floor or
Ceiling- Preview
- The model and cross-section of the structure is displayed in the preview windows.

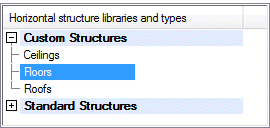

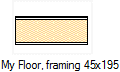
 You can only edit the floors and
ceilings in the customer-specific library in the custom/complibs/lbs folder. If the
structure belongs to the system library, the following text is displayed at the bottom of
the dialog box: "Please notice that this is a system horizontal structure library and
cannot be edited."
You can only edit the floors and
ceilings in the customer-specific library in the custom/complibs/lbs folder. If the
structure belongs to the system library, the following text is displayed at the bottom of
the dialog box: "Please notice that this is a system horizontal structure library and
cannot be edited."