Edit the template drawing library of a panel drawing in the dialog box. You can only edit
customer-specific libraries in the custom/complibs folder. You can create a new library as
well as add and delete template drawings.
Dialog Box Options
- Libraries
- You may have several libraries available. The components are grouped by selection groups
in the libraries. The selection group of a panel drawing's template drawing is usually the
type of the panel (roof, floor, wall, truss). Select a library and a selection group from
the list in the top left-hand corner of the dialog box. You can search for a library by
activating the list box and pressing Ctrl+F. Enter the character string to be searched for
in the text box. If you wish to collapse or expand all libraries, right-click to open the
context-sensitive menu and select Expand all or Collapse
all.
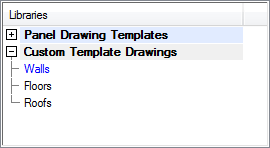
- You can create a new or delete an existing customer-specific template drawing
library.
 Create a New
Library
Create a New
Library Edit the Description of a
Library
Edit the Description of a
Library Select Available
Libraries
Select Available
Libraries Delete a Library
Delete a Library- If a project is open, and a project-specific template drawing library is available, it
is also presented in the dialog box. You can recognize a project-specific library from the
[P] symbol.

- Thumbnail images of the template drawings are displayed below the list box.
- Template Drawings
- If you wish to edit the drawing file and library data of an existing template drawing,
select the thumbnail image of the drawing in the bottom left-hand corner of the dialog
box. You can search for a template drawing by activating the list box and pressing Ctrl+F.
Enter the character string to be searched for in the text box.
- The drawing file of the selected template drawing will be displayed in a preview
window.
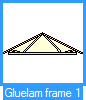
 You can only edit the template
drawings in the customer-specific library in the custom/complibs folder.
You can only edit the template
drawings in the customer-specific library in the custom/complibs folder.- If you have created a new library, add the first template drawing to the library by
copying a template drawing from an existing library. You can copy a template drawing from
any library, including the system library. You can then add, copy or move other template
drawings to the library.
 Copy a Component From One
Library to Another
Copy a Component From One
Library to Another Create a New Component to a
Library
Create a New Component to a
Library Move a Component From One
Library to Another
Move a Component From One
Library to Another Edit the Library Data of
a Component
Edit the Library Data of
a Component Delete a Component From a
Library
Delete a Component From a
Library Representation of Thumbnail
Images
Representation of Thumbnail
Images- Import Panel Drawing
- You can import a panel drawing from an open project and turn it into a template drawing.
- Click the Import Panel Drawing button.
- Select a panel in the floor plan.
- Fill in the library data of the template drawing in the dialog box.Library Data of a
Template Drawing
- Open
- You can edit the template drawing in a separate drawing window as follows:
- Select the thumbnail image of a template drawing.
- Click the Open button.
- Select the reference panel to be shown in the template drawing.
- Click OK to close the Panel Template Drawings dialog box.
- If the drawing window is not visible in the working area, open the Window menu on
the menu bar and select the drawing file name from the menu.
- Edit the template drawing. Move the views, edit the view properties, add dimensions,
etc.Edit a Panel Drawing
- Press Ctrl+S to save the drawing.
- Close the drawing window.
- Recreate the panel drawings for which the edited drawing has been used as the template
drawing.
- Used for Panel Types
- The list presents the panel types for which the template drawing is suitable.
- Select the thumbnail image of a template drawing.
- Select the panel types suitable for the template drawing by selecting a checkbox in
the list .

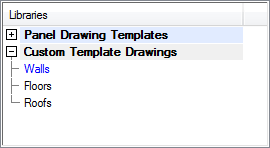


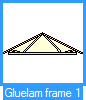
 You can only edit the template
drawings in the customer-specific library in the custom/complibs folder.
You can only edit the template
drawings in the customer-specific library in the custom/complibs folder.