Add a Tangential Constraint
General
- Surfaces and lines can be defined as tangential (i.e. adjacent) to each other.
- The tangential side can be changed when adding the constraint or later.
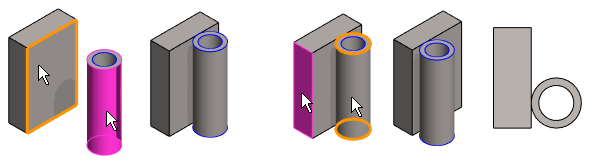
Add a tangential constraint between parts
- Select Assembly | Constraints |
 Add Tangential Constraint, and select two parts, between which you add the constraint.
Add Tangential Constraint, and select two parts, between which you add the constraint. - Select the appropriate face or line on the first part.
- Select the appropriate face or line on the second part.
- The parts will be positioned in accordance with the constraint.
- If the position of the parts is not satisfactory, you can select the function from the auxiliary menu:
 Flip previous constrain.
Flip previous constrain. - Continue repeating steps 1 ... 4 until all the desired constraints have been added.
- Stop adding tangential constraints:
- Select another function.
- Press the Esc key.
- Press the V key (Confirm).
- Select the context-sensitive function
 OK.
OK. - Click the middle mouse button.
Change the side of a tangential constraint
- You can change the side of a tangential constraint.
- Select the Tangent constraint in the lower frame of the assembly tree.
- Select Flip.
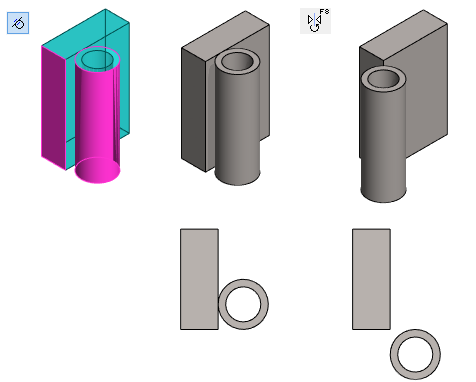
Example: tangentiality between a spherical surface and a cylindrical surface
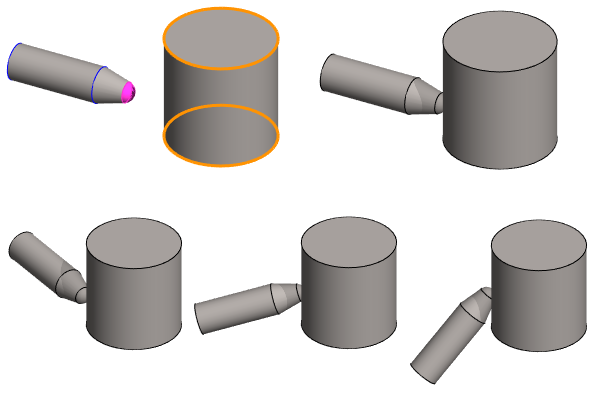
Note:
- You can also use this function by first selecting the two parts, and then
- The ribbon bar function
 Add tangential constraint or
Add tangential constraint or - The context-sensitive function Constraints >
 Tangential.
Tangential. - Select the second part Ctrl+left mouse button.
- The ribbon bar function
- If the result is not what you expected, you can flip the Tangential constraint.
 Flipp the Tangential Constraint
Flipp the Tangential Constraint - You can define a constraint as configuration-specific by selecting the constraint and then selecting the context-sensitive menu function Edit.
- Zoom the part view by the Z key to select an element. Zoom all by pressing the A key.
- Move a part by moving the cursor onto a part, then moving the mouse while holding down the left mouse button.
