Add Components to the Fastener Wizard
The new Vertex G4 system is delivered with no components in the fastener wizard. It is intended that the users themselves add to the wizard only those components that they wish to add using the wizard.
- If the G4 is installed on a file server, then all users of the same server will see the same components added to the fastener wizard.
Add the components to the wizard’s database
- Select the context-sensitive function
 Add >
Add >  Fastener with wizard.
Fastener with wizard. - Click a cylindrical surface of a hole in the model.
- The program opens a dialog box: Fastener wizard.
- Select
 Find fastener from browser.
Find fastener from browser. - Find the component you want.
- For example, Libraries > Components > Fasteners > etc.
- Move the cursor over the component you want.
- The program opens a dimension drawing.
- View (and write down) the labels for the variables that describe the diameter and length, as they are asked when you add the component to the wizard database.
- Double-click a component.
- The program opens a dialog box: Select the type of the fastener.
- Select the type of the fastener.
- Screws.
- Washers.
- Nuts.
- Click OK.
- The program opens the Select diameter variable dialog box
- Select the variable that describes the nominal diameter from the list.
- Note that the variable describing the hole diameter of the nuts (for example d1) is incorrect.
- In nuts, the variable indicating the size of the helix (for example D) is correct.
- Select the variable that describes the length from the list.
- The program adds all dimension variants of the component to the wizard database.
- Now you can continue:
- Either by adding a new component to the wizard’s database
 .
. - Or by selecting the necessary components: Add Components Using the Fastener Wizard
- Either by adding a new component to the wizard’s database
A couple of examples of component variables
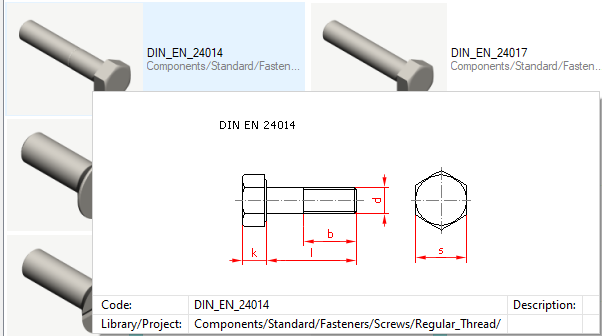
- The diameter of the screw is d and the length is l.
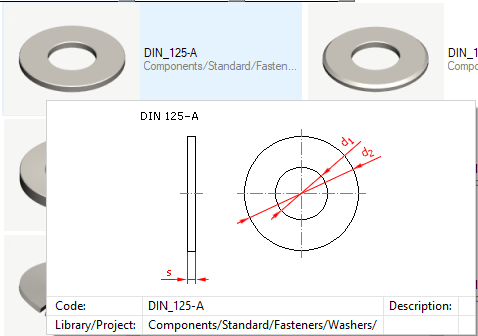
- The diameter of the washer is d1 and the length is s.
Note:
If you are using a stand-alone installation where you want to copy the database of the fastener wizard used by another Vertex G4 installation, follow these steps:
- First, make a backup copy of the old database.
- The files vxg4/shared/dbases/d_COMPONENTWIZARD and d_COMPONENTWIZARDc
- Then copy the new database that replaces the old one.
- The files vxg4/shared/dbases/d_COMPONENTWIZARD and d_COMPONENTWIZARDc
