Add an Angle Constraint between Parts
General
- An angle constraint is defined by clicking the element participating in the condition from both parts: face, line and rotation axis, if necessary. We recommend selecting the rotation axis.
- If you do not select the rotation axis, it limits, among other things, the change of the condition side and the simulation of the angle trajectory.
- Unless the parts are controlled by other constraints, the part clicked first will be fixed in place. We recommend that one of the parts is already locked in place, either by the constraints or fixing, before adding the angle constraint.
- We recommend that you add the other necessary constraints and drag the part to approximately the correct location before defining the angle constraint .
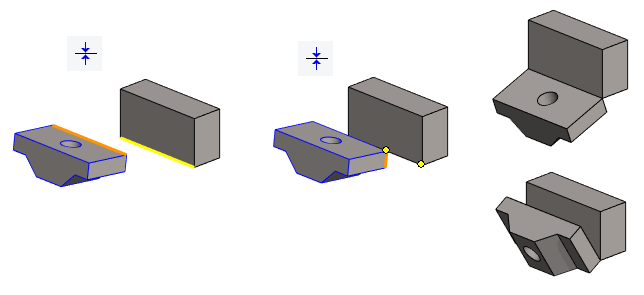
Add an angle constraint between parts
- Select Assembly | Constraints |
 Add angle constraint.
Add angle constraint. - Select the appropriate face or line on the first part.
- Select the appropriate face or line on the second part.
- Do either of the following:
- Select part for rotation axis, and then select the rotation axis.
- Pass the pointing of rotation axis by selecting Confirm.
- Enter the angle value
- Enter the variable or formula, if you want to control the angle by using the assembly dimension table.
- See dimension tables: Different Dimension Tables
- Enter the start and end values and the number of steps if you want to simulate the movement between two different angles.
- You can only enter the start and end values if you selected a rotation axis.
- See simulation: Simulate an Assembly Constraint
- The final value can be more than 360 degrees if you want to simulate multiple rotations.
- OK
- The program rotates the parts to the location defined by the constraint.
- If the position of the parts is not satisfactory, you can select the function from the auxiliary menu:
 Change side of previous constraint.
Change side of previous constraint.- The side cannot be changed if the rotation axis is not perpendicular to both elements to be oriented.
- Continue repeating steps 1 ... 9 until all the desired constraints have been added.
- Stop adding distance constraints:
- Select another function.
- Press the Esc key.
- Press the V key (Confirm).
- Select the context-sensitive function
 OK.
OK. - Click the middle mouse button.
An example where an angle is given between two faces
- Before the angle constraint, the parts are given two coincidence constraints (figure above).
- Two faces (1 and 2) and a rotation axis (3) are selected for the constraint.
- The angle is 45 degrees.
- Figure A shows the default solution.
- In Figure B, the side of the constraint is changed.

An example where an angle is given between two lines
- Before the angle constraint, the parts are given two coincidence constraints (topmost figure).
- Two lines (1 and 2) and a rotation axis (3) are selected for the constraint.
- Selecting the rotation axis is mandatory when the angle constraint is added between lines.
- The angle is 45 degrees.

Change the side of an angle constraint
- If a rotation axis is defined for the Angle constraint, you can change its side.
- Select the Angle constraint in the lower frame of the assembly tree.
- Select Change side.
Note:
- You can also use this function by first selecting the two parts, and then
- Select
 Add angle constraint from the ribbon bar or
Add angle constraint from the ribbon bar or - Select the context-sensitive function Constraints >
 Angle.
Angle. - Select the second part Ctrl+left mouse button.
- Select
- You can define the Angle constraint as configuration-specific and set limit values for the dimension constraint. It is possible to specify limit values only, if the constraint involves an axis of rotation. Select a constraint and select the Properties function.
- Zoom the part view by the Z key to select an element. Zoom all by pressing the A key.
- Move a part by moving the cursor onto a part, then moving the mouse while holding down the left mouse button.

