Determine the Size of a Component Using the Dimension Table
General
- The dimension table presented in this instruction is related to the following functions when the component you are adding has a dimension table or variables.
- Function: Assembly |
 Add >
Add >  Component.
Component. - Context-sensitive function:
 Add >
Add >  Component.
Component. - Add a Library Component
- Function: Assembly |
 When you search for component items in Vertex Flow, such a dimension table is not available. The component item in Flow contains information about the size to which the model associated with the item is varied.
When you search for component items in Vertex Flow, such a dimension table is not available. The component item in Flow contains information about the size to which the model associated with the item is varied.
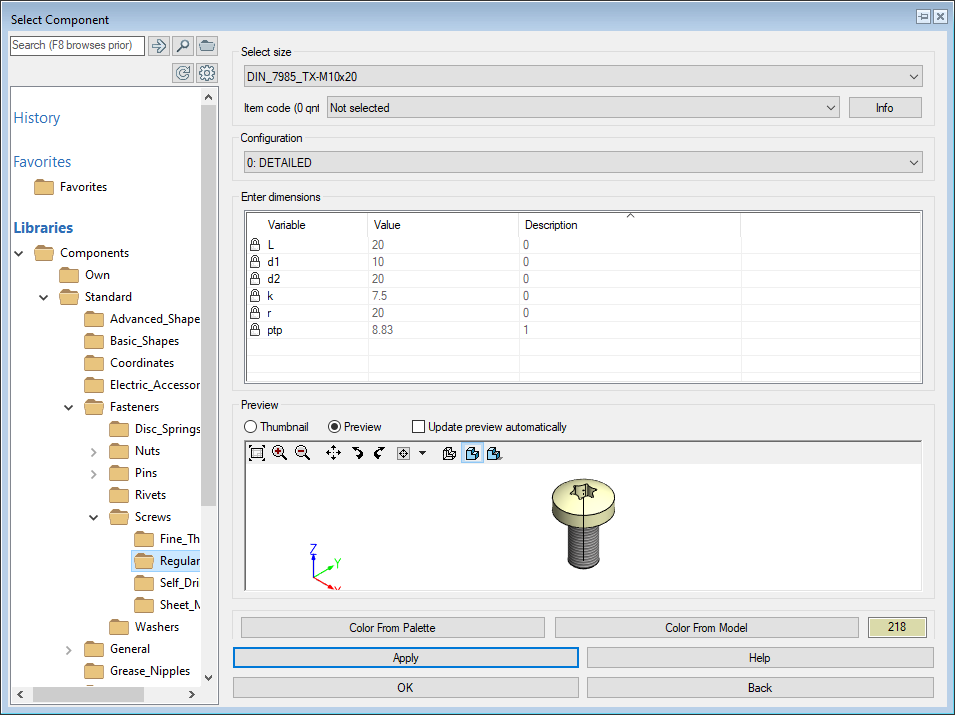
- Select the size
-
- Click the preset button
 .
. - Choose the appropriate size from the drop-down list.
- Click the preset button
- Item
-
- If there are items connected to the selected size, click the preset button
 .
. - Select the desired item from the drop-down list.
- If no item has been connected to the selected size so far, the field displays Not selected.
- If there are items connected to the selected size, click the preset button
- Data
- This allows you to search for a suitable item and connect it to the to the size of the component.
- Enter the dimensions
-
- You can only enter values of unlocked variables (shown in black).
- You cannot edit the value of a variable that has a lock
 in front of it and is grayed out.
in front of it and is grayed out.
- Select from Model
- In the dimension table row, you get the context-sensitive function Select from model.
 Image
Image- Displays the preview image attached to the component.
- You can check the effect of each variable on the dimensions of the component from the dimension image.
- If there is no separate dimension image, the program shows a preview image of the model (which is not updated).
 Preview
Preview- Displays the geometry of the component
- The preview shows the part geometry.
- If the Update preview automatically option is selected, selecting the dimension table row will immediately update the component to the correct size.
- With some geometrically heavy components, the automatic preview image update does not keep up with fast line changes, so you should clear the above option and use the Apply button if necessary.
 Update preview automatically
Update preview automatically- If this is selected and
 Preview is selected, the geometry will be varied as soon as you select a dimension table row.
Preview is selected, the geometry will be varied as soon as you select a dimension table row. - Color from palette
- A color can be retrieved for the component from the (old) Vertex color palette, which is still used in 2D drawings, but is otherwise no longer used in 3D modeling.
- Select the function Color from palette.
- The program opens the Vertex color palette.
- Double-click a color to select a color from the palette.
- Select the function Color from palette.
- Color from model
- A color can be retrieved for the component by clicking a surface on the model. Since only the colors of the Vertex palette are used as colors, the color may differ from the colors of the surface materials retrieved from the Rendering library.
- Select the function Color from model.
- Click the surface of the model in which you want the color of the component.
- Note that you may have to move the dialog box to the side when looking for a suitable colored surface.
- Click on the surface.
- The program colors the component with the selected color or a color close to it
- Apply
- You can see how the model looks with the values you entered or selected.
