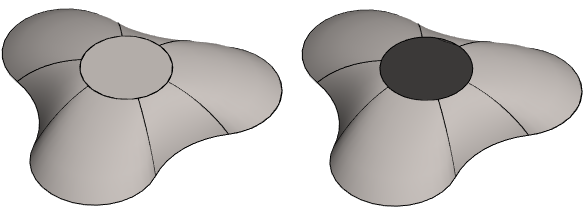Remove a Face
General
- You can delete one or more selected surfaces from the model.
- You can choose to trim adjacent surfaces when removing surfaces, in which case the adjacent surfaces are trimmed together so that the part becomes an intact surface model.
- You can use the function to remove an incorrectly shaped surface that you want to replace with a tangential surface.
Remove a Face
- Select the ribbon bar function Part | Faces |
 Remove Faces or
Remove Faces or- Import | Faces |
 Remove Faces.
Remove Faces.
- Import | Faces |
- Select one or more surfaces.
- Select Confirm (Confirm = V key, middle mouse button or the context-sensitive
 OK.).
OK.).- The program opens the dialog box Delete Surface.

- The program opens the dialog box Delete Surface.
- Define surface removal in the dialog box.
- If you select the
 Trim connected surfaces, the selected surfaces is removed, and their next surfaces is trimmed so that the model is kept as the closed volume.
Trim connected surfaces, the selected surfaces is removed, and their next surfaces is trimmed so that the model is kept as the closed volume. - With the Add button, you can still add surfaces to be removed.
- With the Change button, you can change the surface selected for deletion to another surface.
- With the Delete button, you can remove the selected surface from the list of surfaces to be deleted.
- If you select the
- Preview by clicking the Apply button in the dialog box.
- If necessary, you can still edit the feature data.
- Select OK.
Removing selected surfaces
- Select one or more surfaces.
- Select the context-sensitive function
 Faces>
Faces>  Delete.
Delete.- The program opens the dialog box Delete Surface.
- Continue as above, steps 4...6.
Example
- The planar surface has been removed to add a tangential surface