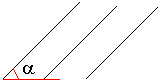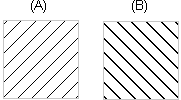Part Properties Dialog Box
General
- You can define the properties of a part, profile part, sheet metal part, composite sheet, pipe component.
- You can also change some of the properties during modeling.
- You can only edit the part properties in the model window, not in the drawing.
Open the dialog box
Select the context-sensitive function  Properties or
Properties or
Select the part symbol in the feature tree and select the context-sensitive function  Properties.
Properties.

Dialog Box Options
- Name (Label)
- The part name displayed is the archive name of the model.
- Archives Data
- Click the button and the model archive data of the part is displayed for viewing and editing.
- If necessary, edit and supplement the archives data and confirm the data.
- Item Data
- Defines the part's item data that is collected in the parts list of the drawing of the part and the assembly
- Part Data
-
- This button is displayed, if the keyword set.partprop.partdata= 1 is defined in the file user/Setup.
- To Assembly Parts List
- Sets the compilation of part data into parts lists.
- Default
 the part data is collected into the parts list.
the part data is collected into the parts list. - Clear the option
 if you do not want the part to appear in the assembly parts list.
if you do not want the part to appear in the assembly parts list.
- Default
- To Assembly Drawing
- Sets the part to be displayed in the assembly drawing.
- Default
 the part is visible in the assembly drawing
the part is visible in the assembly drawing - Clear the option
 if you do not want the part to be visible in the assembly drawing.
if you do not want the part to be visible in the assembly drawing.
- Default
- Reference geometry visible in the drawings of the assembly
- The reference geometry are 3D sketch, guide curves, and cross-sections, and pipe part center line.
- To Collision Detection
- Specifies whether or not to consider the part in collision detection. Such colliding parts are the collision of screws and nut threads, which should not be taken into account in collision detection.
 The geometry of the part is considered in the collision detection.
The geometry of the part is considered in the collision detection. The geometry of the part is not considered in the collision detection.
The geometry of the part is not considered in the collision detection.- Perform a Dynamic Collision Detection
- Detect Static Collisions
- Table Model (multiple items)
- If you create two items for a part (requires that the part has at least two configurations), then the part model becomes a table model.
- This is just an informative option
 . You cannot select or clear it.
. You cannot select or clear it. - If it is a table model, you cannot define part data with the button Part Data.
- Parts Lists for Product Variants (G4)
- This is just an informative option
- Machining with feature in assembly
- Defines a part property that allows or prevents the machining of a local part in an assembly.
- Makes machinings only to parts in the same subassembly
-
- You can select this property, if you select
 Tool as the part type.
Tool as the part type.
- You can select this property, if you select
- Type
- Select the type of the part. The type brings some functionality to the part
- Properties
- After you have selected part's type, click the Properties button.
- Section is not made in assembly drawing
 The part is not cut if it is on the cutting line in the assembly drawing.
The part is not cut if it is on the cutting line in the assembly drawing.- Transparent in assembly drawing
 The part is drawn transparent in the assembly drawing
The part is drawn transparent in the assembly drawing- Section - hatch
- Sets the type of the section hatch in the section projection.
- Use the preset button
 to open a list of section hatches.
to open a list of section hatches. - Click a row to select a section hatch.
- Use the preset button
- Section - scale
- Sets the scaling of the section hatch. The factor will affect the line gap of the hatch.
- Select or enter the factor value.
- The default scale factor value is 1.
- A factor greater than 1 increases the line gap of the hatch.
- A factor less than 1 but greater than 0 decreases the line gap of the hatch from the default value.
- Section - rotation
- Sets the angle of the section hatch.
- Select or enter the angle value.
- The default value is 0.
- A positive angle value will rotate the hatch counterclockwise.
- Rendering Material
- The rendering material added with the Rendering add-on option is shown in the Name field.
- Use the Change button to change the rendering material.
- Rendering Material Dialog Box
- Symmetric
- Symmetry affects the assembly function Mirror.
 Maybe symmetrical. The part behaves like a non-symmetrical part.
Maybe symmetrical. The part behaves like a non-symmetrical part. Not a symmetrical part.
Not a symmetrical part. Symmetrical part.
Symmetrical part.- See: Mirror a Part or an Assembly
- See the example: Example of Mirroring in an Assembly
- Named elements
- You can view named elements of the part by clicking the View button.
- Named elements include a grip point that controls the positioning of library features and components. Part Handle.
- The other named elements are related to the functionality of product automation systems.


 Hatch
Hatch