Model a New Machining Feature
General
Machining geometry is created in two ways:
- When you perform the operation
 Boss
Boss Extrude for a sketch, select the option
Extrude for a sketch, select the option  Make Tool.
Make Tool. - Model the part, and select
 Properties and
Properties and  Tool, so that the geometry of the part will be a tool in its entirety.
Tool, so that the geometry of the part will be a tool in its entirety.
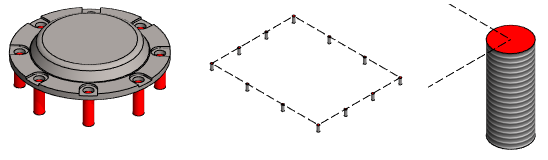
- The machining geometry is drawn in red color.
- Note that the thread part of the machining thread feature is drawn like a normal thread.
Steps when a part has regular geometry and a machining feature.
- Start a new part model
- File >
 New.
New. - Select
 Part.
Part. - Enter the archive data
- File >
- Sketch the geometry of the part and perform the necessary boss and cutout extrusions and other features.
- Note that the origin point of the first sketch of the part acts as a locating point.
- However, it is worth adding a grip to a library feature. Add a Grip Point
- Sketch the machining feature's geometry.
- If you are only modeling a machining feature without boss geometry, first model the part as finished, and then change its properties to a tool (see the General section).
- Accept the sketch.
- From the ribbon bar with the function Sketch | Return |
 OK or
OK or - Select the context-sensitive function
 OK.
OK.
- From the ribbon bar with the function Sketch | Return |
- Perform the operation
 Boss
Boss Extrude for the sketch and select the option
Extrude for the sketch and select the option  Tool.
Tool. - If necessary, edit the machining feature with a bevel or rounding, for example.
- If necessary, add a dimension table for the model.
- With a dimension table, you can control both the regular geometry and the geometry of the machining tool.
- For more details, see Edit the Dimension Table of a Part Model
 When creating a sheet metal machining feature, enter the letter t in the Formula field of the feature to have the sheet thickness always automatically checked from the model.
When creating a sheet metal machining feature, enter the letter t in the Formula field of the feature to have the sheet thickness always automatically checked from the model.
- If you create a sheet machining feature, change Sheet Metal as the part's type by selecting the context-sensitive function
 Properties and selecting
Properties and selecting  Sheet Metal in the Type section.
Sheet Metal in the Type section. - When the part model is finished, save it by selecting the context-sensitive function .
- Select the machining feature's execution order in the Choose tool execution order dialog box.
- Select
 Tool geometry first if you want the machining feature to remove the material first and then add the feature geometry.
Tool geometry first if you want the machining feature to remove the material first and then add the feature geometry. - Select
 Additive geometry first if you want to add the geometry of the feature first and then remove the machining feature from the part.
Additive geometry first if you want to add the geometry of the feature first and then remove the machining feature from the part. - Select
 Tool geometry stays as tool geometry if you want the feature tool to remain a tool when it is added to a part model.
Tool geometry stays as tool geometry if you want the feature tool to remain a tool when it is added to a part model.
- Select
- Select OK.
- Select the folder to which you wish to save the feature, and name the file. If necessary, create a new folder.
- Select Save.

 Save To Library > As Feature
Save To Library > As Feature