Edit the Bends of an Imported Part
Sheet-Metal Design
General
- The function is suitable for part models imported from other Cad systems and converted to sheet metal parts, which are modeled correctly, but have the wrong size corner roundings.
- For corner roundings, the value of the radius of the bending stop or the bending blade is required.
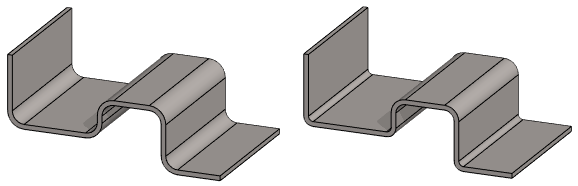
- The bend table editing function creates a feature
 Bend Table in the feature tree of the part.
Bend Table in the feature tree of the part. - If the part history already contains this feature, you can edit the bend table by selecting the Bend Table feature from the feature tree and then selecting the Edit Feature function.
Starting point and prerequisites for the function
- You have imported a model in another file format (or you have deleted the Vertex part model history) and converted it to a sheet metal part.
- The model is otherwise correctly modeled, i.e. it is equally thick in every part.
- You have set the stretch calculation method in sheet metal properties.
- This is not mandatory, but it may depend on what information is asked in the function.
- Sheet Metal Parameters - Parameter Programs
Edit the bend data
- Select the context-sensitive function Edit Model >
 Edit Bends.
Edit Bends.- If the function is not found, make sure that the part has the property
 Sheet Metal.
Sheet Metal. - Make sure that there are no other features in the part's feature tree than
 .
.
- If the function is not found, make sure that the part has the property
- If you select the stretch calculation method BendTable.* or K-factor, then the program
- Presents the dialog box Bend Properties.
- You can modify these values.
- Confirm the values by clicking OK.
- The program opens the dialog box Bend Properties.

- The bends are numbered.
- Select the row to edit from the list.
- The surface corresponding to the selected bend becomes active in the model.
- Edit the bend data
- Enter a new radius. Note that the entered radius is an outer radius, so consider the material strength in the value of the radius.
- Enter a new angle. Note that changing the sign changes the bending direction.
- You can edit the data of one or more bends at once if you select several rows to edit.
- Select Apply to see what the model would look like with the values you entered.
- You can continue editing the bend values
- Click OK to accept your changes.
