Deform Faces
General
- The function can be used to deform a single face or symmetrical faces by using a line and point mesh generated on the face.
- The face mesh cannot be extended to the area of several faces, even if the faces are tangential to each other.
- The function can also be used to deform a line by dragging points generated on the line.
- The general usability of the function is limited by the requirement that the dragged mesh must not get "inside the object" during dragging.
- If this happens, the program says: ACIS could not create geometry, operation failed.
- A face mesh is created on the selected surface based on its extreme dimensions, and it cannot be extended from its edges beyond the face.
- Each formatting operation is saved in the part's history.
Deform the part faces using a face mesh
- Select the ribbon bar function Part | Deformation |
 Deform or
Deform or- Import | Deformation |
 Deform.
Deform.
- Import | Deformation |
- Select the face in the model.
- The program draws a point mesh on the face

- The program draws a point mesh on the face
- If you want to make the mesh denser or sparser, move the cursor over a point in the mesh, and a mini toolbar will open with which you can manipulate the point mesh.

 Only the corner points of the mesh are visible.
Only the corner points of the mesh are visible. Adds points in the "vertical direction" of the mesh.
Adds points in the "vertical direction" of the mesh. Reduces points in the "vertical" direction of the mesh.
Reduces points in the "vertical" direction of the mesh. Adds points in the "horizontal direction" of the mesh.
Adds points in the "horizontal direction" of the mesh. Reduces points in the "horizontal direction" of the mesh.
Reduces points in the "horizontal direction" of the mesh.
- Drag grid points or curves, and the shape of the surface will change.
 Snap to a line or point when the line or point is highlighted and drag it from one place to another.
Snap to a line or point when the line or point is highlighted and drag it from one place to another.- Release the cursor to leave the line or point in the dragged position.
- At the same time, a new feature appears in the feature tree: Deformation.
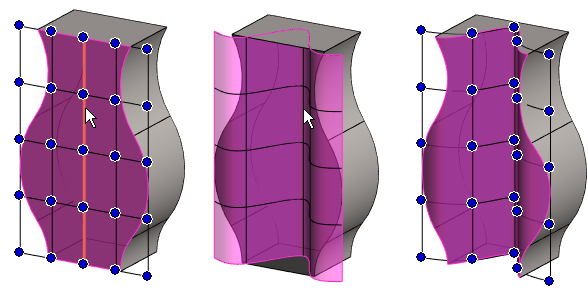
- Snap to another line or point and drag it from one place to another.
The Deform function is running as long as the button is selected.
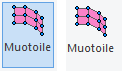
- On the left, the design is in progress.
- On the right, the design is no longer in progress.
- You can click a new face to be deformed.
- and drag a line or a point from there to a new position
- When you want to stop deforming, select the
 Deform function from the ribbon bar again.
Deform function from the ribbon bar again.
