Copy a Face
General
- You can copy a part model's own surface to a new surface.
- When you edit a part in an assembly, you can copy the surfaces of another part to the active part model.
- You can flip the surface in relation to the original surface.
- You can stitch a copied surface to previous surfaces.
- You can delete a part's original geometry if you copy a surface from the part itself.
- You can change a surface to a volume if you copy a surface from another part of the assembly.
- When copying the surfaces of another part in an assembly, the copied surfaces will have an external reference to the original surfaces.
- When the original part surface changes, the copied surface will also change.
 If you copy a surface to a volume, the model changes automatically into a surface model.
If you copy a surface to a volume, the model changes automatically into a surface model.
Copy faces
- Select the ribbon bar function Part | Faces |
 Copy Face or
Copy Face or- select the function Import | Faces |
 Copy Face.
Copy Face.
- select the function Import | Faces |
- Select surfaces and tangential shellings.
- If you wish to add a tangential chain of faces by clicking one face only, select the auxiliary function
 Search tangential surface chain.
Search tangential surface chain.
- If you wish to add a tangential chain of faces by clicking one face only, select the auxiliary function
- Select Confirm (Confirm = V key, middle mouse button or the context-sensitive function
 OK)
OK)- The program opens the dialog box Copy Surface.
- Define the Surface Copy Data in the dialog box.
- Define an offset from the original surface for the copied surface.
- Select the direction of surface adding:
- Inside In or
- Outside Out relative to the selected surfaces.
- You can flip the copied surface in relation to the original surface by selecting
 Reverse surface direction.
Reverse surface direction. - If you select
 Remove original geometry, only the copied surfaces remain visible in the model.
Remove original geometry, only the copied surfaces remain visible in the model.- This is only available if you copy the part’s own surface.
- You can mirror faces created when copying by selecting
 Mirror.
Mirror.- Indicate a mirror plane in the model.
- The text Mirror Plane appears in the element list, unless a mirror plane has been indicated earlier.
- If you are modeling a new part in the assembly, you can model a sheet metal part by selecting the property
 To volume.
To volume.- When you accept the data, the Tangential offset data opens .
- In this dialog box, you can define the thickness of the sheet metal part in section Value.
- With the button Add you can still add surfaces to be copied.
- With the button Change you can change the selected surface to another surface.
- With tht button Delete you can remove the selected surface.
- Preview by clicking the Apply button in the dialog box. If necessary, you can still edit the feature data.
- Select OK.
Copy the selected surface
This function is available only when you have selected the part model’s own surfaces.
- Select a face or faces.
- Select the context-sensitive function
 Surfaces >
Surfaces >  Copy.
Copy.- The program opens the dialog box Copy Surface.
- Continue as above, steps 4...5.
Example 1
- The surface has been copied by mirroring it with an auxiliary plane.
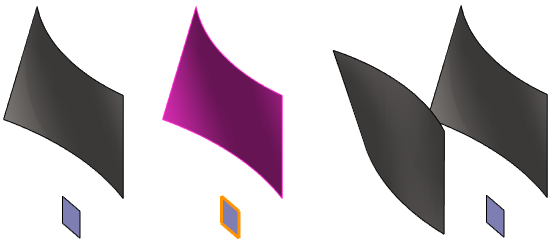
Example 2
Surface copying has been used to create sheet metal parts.
- The assembly has a jig part (light red).
- Four new parts have been created in the assembly, where a surface or tangential surface chain has been copied, which is then made into a sheet metal part.

