Move Faces
Advanced Face Modeling Package
General
- You can use face moving to stretch or shorten a part so that adjacent faces continue maintaining their direction.
- Use the function to stretch a part model when the part does not have a history that could otherwise be modified by editing.
- Suitable for stretching parts imported from other CAD systems.
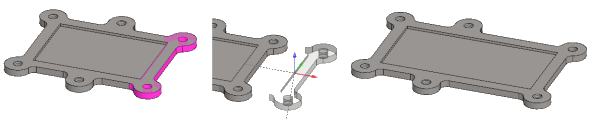
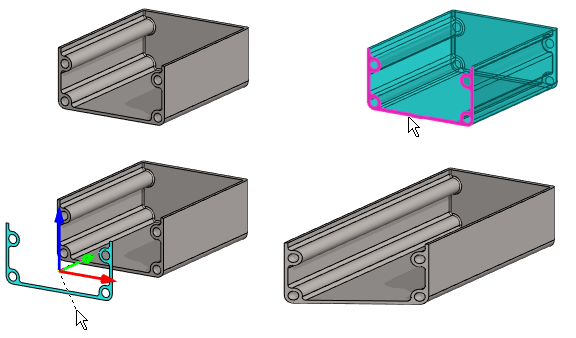
Move Faces
- Select the ribbon bar function Part | Faces |
 Move Faces or
Move Faces or- Import | Faces |
 Move Faces.
Move Faces.
- Import | Faces |
- Select one or more faces.
- Select Confirm (Confirm = V key, middle mouse button or the context-sensitive function
 OK).
OK).- The program marks the faces to be moved in the model with red and
- opens the dialog box Move Face in which the faces to be moved are listed.
- Edit the set of faces, if necessary.
- Add.
- Change.
- Delete.
- Select OK.
- The program frees the faces to be moved to slide in the direction of the normal of the last selected face and
- Opens another dialog box Move Face in which you can enter a movement and angle.
 You can free or change the locking directions with the shortcut keys U, I or O.
You can free or change the locking directions with the shortcut keys U, I or O.
- Define the new location of the face in the Move Face data dialog box.
- Click the new location for the face or
- The program fills in the values of the clicked movement in the dialog box.
- enter the values for the movement and angle in the dialog box.
- Distance in X ,Y and Z direction.
- Rotation angle around X, Y and Z axis.
- Formula, if you want to control the movement or angle with a dimension table.
- Click the new location for the face or
- Click Apply to see what the part will look like with the values you enter.
- Edit the data in the dialog box, if necessary.
- Select OK.
- The function stretches the faces adjacent to the moving faces, but their direction is maintained.
- If you did not select enough faces or entered "wrong values", no stretching will occur.
Moving selected faces
- Select one or more faces in a part model.
- Hold down the Ctrl key if you select more than one face.
- If you select more than one face, first select the face in the normal direction of which you want to move the faces by default.
- Select the context-sensitive function
 Faces>
Faces>  Move.
Move. If you selected more than one face, select the function for the face that you selected last.
If you selected more than one face, select the function for the face that you selected last. - Continue as above, steps 4...7.
Example 1:
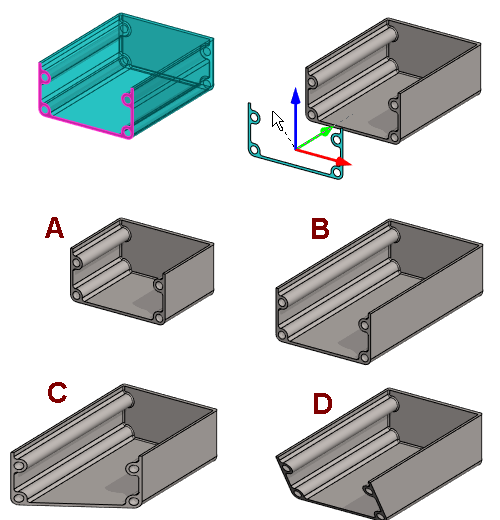
- A: X distance = 40.
- B: X distance = -40.
- C: Z rotation = 30
- D: X rotation = 30.
Example 2:
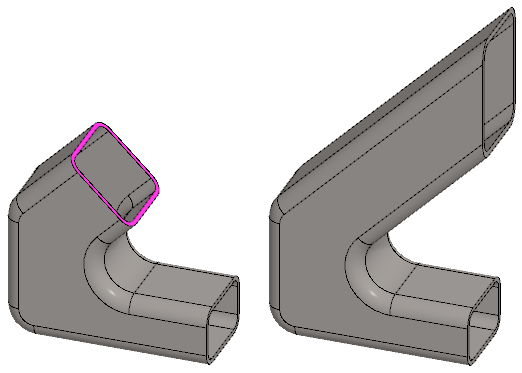
- The face is moved and rotated.
Example 3:
The cutting face of a toroid is moved

- The shape of the toroid is retained, but it is cut from a new location.
