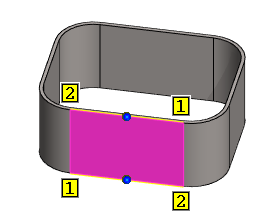Sheet Cut Properties
Sheet-Metal Design
General
- The dialog box is related to the
 Cut Sheet function.
Cut Sheet function. - Cut a Sheet
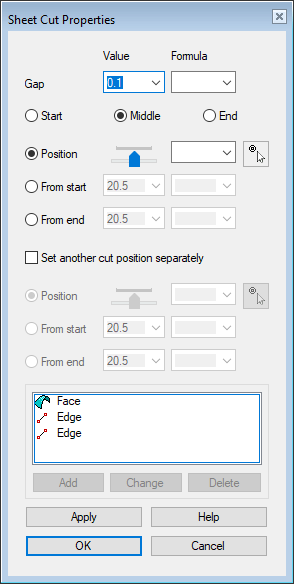
Dialog Box Options
- Gap
- Defines the width of the gap created in cutting.
- Formula
- Defines gap's or position's variable.
- Enter a variable label to control the gap width or position using a dimension table.
- Start, Middle, End
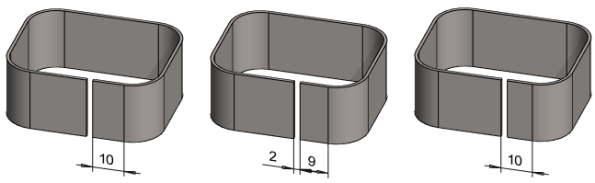
- Relative Position
- Select
 Position and define a relative position to the cut with a slide control or formula.
Position and define a relative position to the cut with a slide control or formula. - Click a position
- Click a position in the model by selecting
 .
.- Select the cutting point.
- You can click a point, when you cut a cylindrical or conical surface.
- You can click a point or surface when you cut a planar surface.
- If you click the cut point from the surface, you can use the
 offset function of the auxiliary menu to enter the distance of the cut point from the surface.
offset function of the auxiliary menu to enter the distance of the cut point from the surface. - You can constrain the cut location to the selected surface if you select the "lock" in the auxiliary menu.

- Finish selecting the position with the Confirm function. (Confirm = V key, middle mouse button or the context-sensitive
 OK.
OK.
- Select the cutting point.
- Exact position: From start, from end
- Select
 From start to enter the gap position numerically from the the start point of the line.
From start to enter the gap position numerically from the the start point of the line. - Set another cut position separately
- For a planar face, you can set another cut position separately on the other edge line. Then the cut is created in a specific direction.
- Select the check box
 Set another cut position separately and define the other cutting point’s position.
Set another cut position separately and define the other cutting point’s position.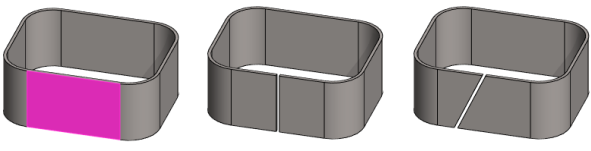
 Set another cut position separately and define the other cutting point’s position.
Set another cut position separately and define the other cutting point’s position. - Select the check box
- Elements
- A list of the surface and edge line, or two edge lines that model the feature.
- You can edit the list also with the context-sensitive menu.
- Add
- The option is inactive, as you can cut a sheet from only one surface.
- Change
- Change the cut to another surface, if necessary.
- Select the surface from the list.
- Select Change.
- Click the replacing corner surface.
- Delete
- The option is inactive, as you can cut a sheet from only one surface.
- Apply
- You can see what the part would look like if you accepted the values and options you entered.
- You can change the values and options.