Offset Dialog Box
The dialog box is used to control the drawing of offset lines in the sketch of a part model.

- Distance, Distances
- You can enter one distance or multiple distances if you want multiple offset lines.
- Enter the distances in comma-separated numbers.
- However, the program adds sketch dimensions relative to the baseline.
- Enter the tenths of the numbers using a period as separator.
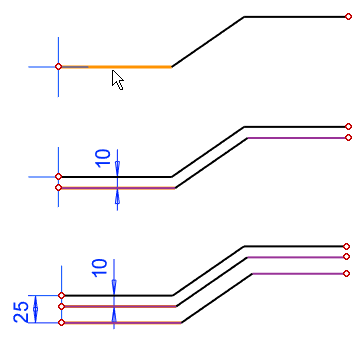
- One offset value has been entered in the middle image: 10.
- In the lower image, the offset values have been entered: 10.15
- Enter the distances in comma-separated numbers.
- Count
- If you entered only one distance, you can enter the number for the offset lines.
- However, the program adds sketch dimensions relative to the baseline.
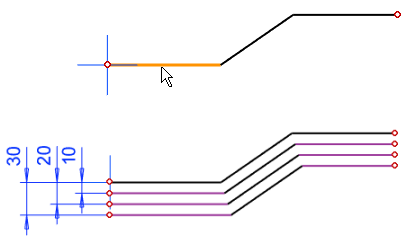
- In the example above, the offset value 10 and the count 3 have been entered for the line.
 Note:
Note:- If the number exceeds 100, the preview will not work.
- If the number exceeds 300, no offset can be made.
- Distances from the baseline
- If you entered multiple distances, you can choose how to measure the distances:
- Select
 Distances from the baseline to allow dimensions to be distances from the baseline.
Distances from the baseline to allow dimensions to be distances from the baseline.
- Offset values have been entered for the line: 10,15,20 and
 Distances from the baseline has been chosen.
Distances from the baseline has been chosen.
- Offset values have been entered for the line: 10,15,20 and
- Select
 Distances from the baseline if you want the dimensions to be distances from the previous line.
Distances from the baseline if you want the dimensions to be distances from the previous line.- However, the program adds sketch dimensions relative to the baseline.
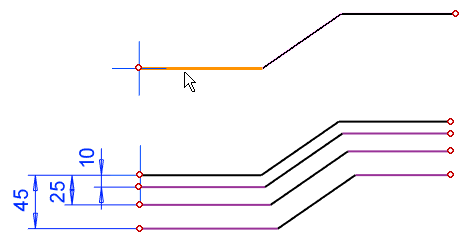
- Offset values have been entered for the line: 10,15,20 and
 Distances from the baseline has been chosen.
Distances from the baseline has been chosen.
- Select
- Choose line chains
- Select
 if you want the program to search for the line chain connected with the selected line.
if you want the program to search for the line chain connected with the selected line.  Line chain to same side
Line chain to same side- Adds the offset for all lines in a line chain to the same side.
- This option should be used whenever the option
 Choose line chains is also selected.
Choose line chains is also selected. - Otherwise, offset lines may appear randomly and the constraints of the lines may be overdefined.
- This option should be used whenever the option
 Offset to both sides
Offset to both sides- Adds offset lines to the both sides of a baseline.
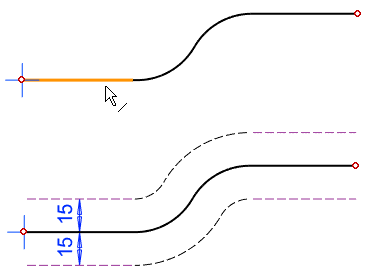
- Fast mode
- When
 Fast mode is selected, the offset line is drawn while you click the baseline.
Fast mode is selected, the offset line is drawn while you click the baseline.- The side of the offset line is determined by which side of the baseline the cursor was on when you clicked it.
- Apply
- Confirm the offset-line.
- After this, you can redefine the data, and click the next baseline.
Line properties
- From the toolbar
- The properties of offset lines are retrieved from the active Style on the ribbon bar.
- Customized
- You can define the properties of offset lines.
- When you select Customized, the program opens the Edit button.
- Click Edit to open the dialog box Line Properties.
- Define the properties of the offset lines and click OK to exit.
- From the baseline
- The program uses the properties of the selected baseline.
