Scale a Part
General
- You can scale a part with a constant ratio, or you can scale a part by giving a separate scaling factor for each main axis of the part model.
- If you know the distance between two points, you can also select these points and tell what the distance between the points should be.
- You can scale parts that you have modeled with Vertex and parts that you have imported into Vertex.
- You can later modify the scaling feature by selecting the
 Scaling feature from the feature tree and choosing the context-sensitive function Edit operation.
Scaling feature from the feature tree and choosing the context-sensitive function Edit operation. - You can later delete the scaling feature by selecting the
 Scaling feature from the feature tree and selecting the context-sensitive function Delete.
Scaling feature from the feature tree and selecting the context-sensitive function Delete.
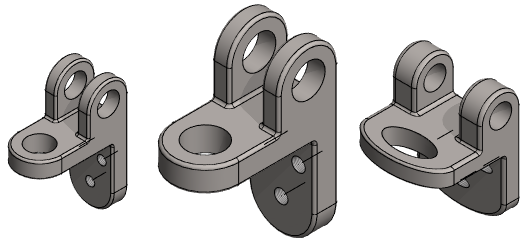
Scale the geometry of a part model
- Start the scale operation
- Select Part | Tools |
 Scale or
Scale or - Select Import | Tools |
 Scale or
Scale or - Select the context-sensitive function: Edit Model >
 Scale the whole geometry of part.
Scale the whole geometry of part. - The program opens the dialog box Scale.
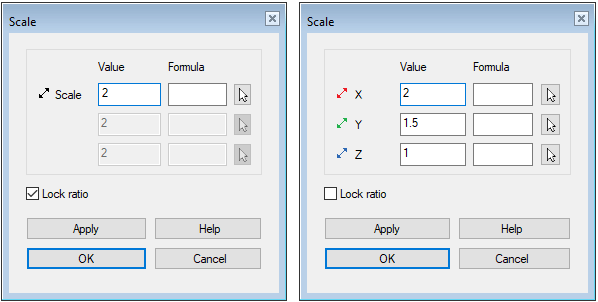
- Select Part | Tools |
- Select the scale method.
- Select
 Lock ratio to scale the part evenly in every direction.
Lock ratio to scale the part evenly in every direction. - Clear
 Lock ratio to scale the part separately along the three main axes
Lock ratio to scale the part separately along the three main axes
- Select
- Define the scale
- Enter a numerical scale factor or factors or
- Select
 Click to click two points between which you enter the distance.
Click to click two points between which you enter the distance.- Click the first point.
- Click the second point whose distance to the first point you know.
- Enter the distance between the points
- Select OK.
- The program calculates the scale factor and adds it to the dialog box.
- Preview by clicking the Apply button.
- If necessary, you can still edit the feature data.
- Click OK to accept the scaling.
