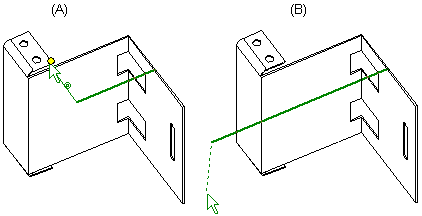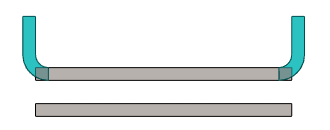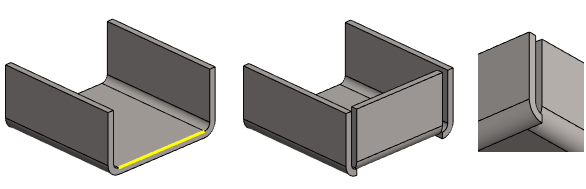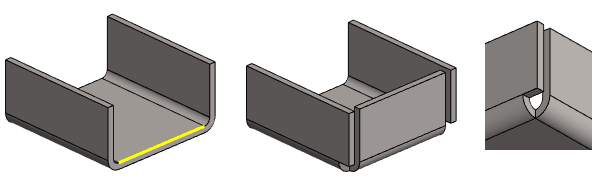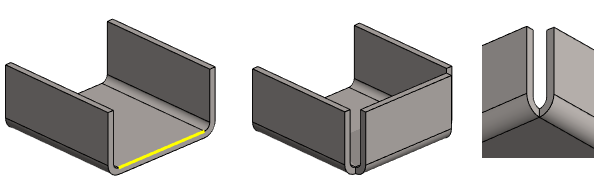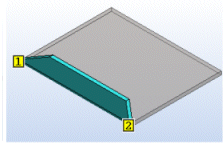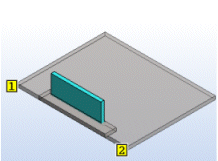Flange Feature Data
Sheet-Metal Design
General
- The dialog box is related to the function
 Add Flange.
Add Flange. - Add Flange

Dialog Box Options
- Radius R
- Defines the inner radius of the bend.
- The value of the radius of the bending stop or the bending blade should be used as the inner radius.
- Angle A
- Defines the bend angle.
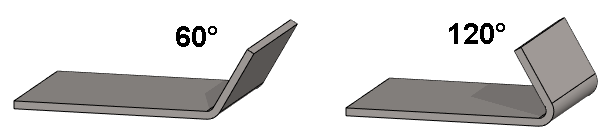
- Length L
- Defines the value of the length.
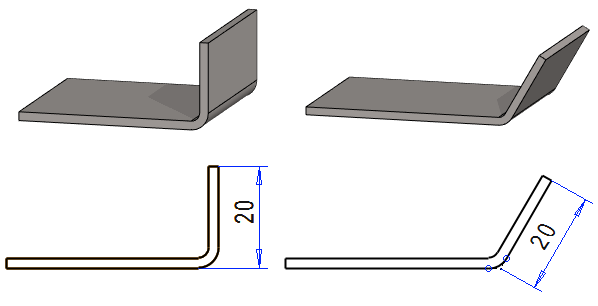
- Formula
- Defines the dimension’s variable.
 Click
Click- Click the button and select, for example, a length from the sheet-metal part.
 Select
Select- Click the button to start the definition of a user-defined bend radius. The button is active only when a user-specific fitting has been defined.
- Feature Type
- Defines adding the bend as follows: The red color of the tip image shows the size of the part before adding the bend.
- Cut type
- You can choose the cut type when the type of the feature is

 Inside dimension or
Inside dimension or
 Outside dimension
Outside dimension
- Additional Dimensions
-
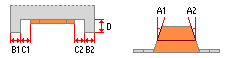
Figure 1: Definitions of the additional dimensions. - Side Angle
- Define the values of the side angles into the Side angle A1 and Side angle A2 fields.
- Take in
- Define the values of the take ins into the Take in B1 and Take in B2 fields.
- Gap
- Define the values of the gaps into the Gap C1 and Gap C2 fields.
- Depth
- Define the depth into the Depth D field.
 Direction
Direction- Change the bending direction by clicking the
 button
button - Edge trim
- Select
 Edge trim if you want to automatically trim edges while adding a flange feature.
Edge trim if you want to automatically trim edges while adding a flange feature.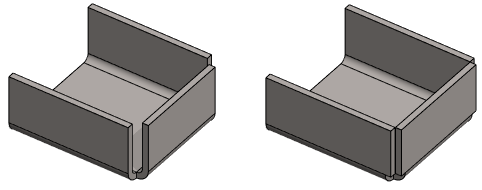
- Flanges
- A list containing the selected flanges. You can select different feature parameters for each flange.
- Add
- Add new flanges, if necessary.
- Select Add.
- Click the edge, on which you wish to add the flange.
- Change
- If necessary, change the flange to another edge line.
- Select the flange to be changed.
- Select Change.
- Click the edge, on which you wish to add the flange.
- Delete
- Remove any flange, if necessary
- Select the flange to be deleted.
- Select Delete or press the Delete key.

 at the same time.
at the same time. OK
OK